Slik aktiverer du DNS over HTTPS for alle applikasjoner i Windows 11

Aktivering av Windows 11 systemnivå DoH vil aktivere DNS over HTTPS for alle nettlesere og Internett-vendte applikasjoner på datamaskinen din.

Microsoft har lagt til funksjonen DNS over HTTPS (DoH) for å forbedre sikkerheten og personvernet på Windows 11. Med denne nye funksjonen vil ikke Windows 11-brukere få sporet internettaktivitetene sine.
Når du kobler til et nettsted eller en server på internett, må datamaskinen din spørre en domenenavnsystemserver (DNS) etter IP-adressen som er knyttet til vertsnavnet.
DoH lar datamaskinen din utføre disse DNS-oppslagene over en kryptert HTTPS-tilkobling i stedet for gjennom vanlige DNS-oppslag i ren tekst. Takket være det kan ikke internettleverandører (ISPer) og sporingsbyråer få tak i informasjonen din.
DoH hjelper til og med brukere med å få tilgang til blokkerte nettsteder ved å overvåke DNS-trafikk.
Microsoft har lansert DoH gjennom Windows 10 20185-bygget for brukere som deltar i Windows Insider-programmet for testformål. Imidlertid fjernet de den etter de neste byggene.
Nå, på Windows 11, har Microsoft aktivert DoH på nytt, og brukere kan oppleve det med en gang på Windows 11 Insider Preview-versjonen.
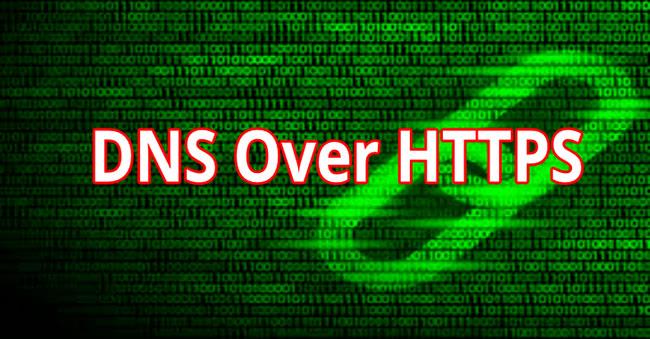
Bruk av DNS over HTTPS (DoH) kan gjøre nettsurfingen sikrere
Slik slår du på DNS over HTTPS Windows 11
For det første, for å oppleve DoH på Windows 11, må du installere Windows 11 Insider Preview først. Du kan se hvordan du blir med i Windows Insider-programmet for å oppleve Windows 11 Insider Preview i artikkelen nedenfor:
Deretter aktiverer du DoH på Win 11 ved å følge disse trinnene:
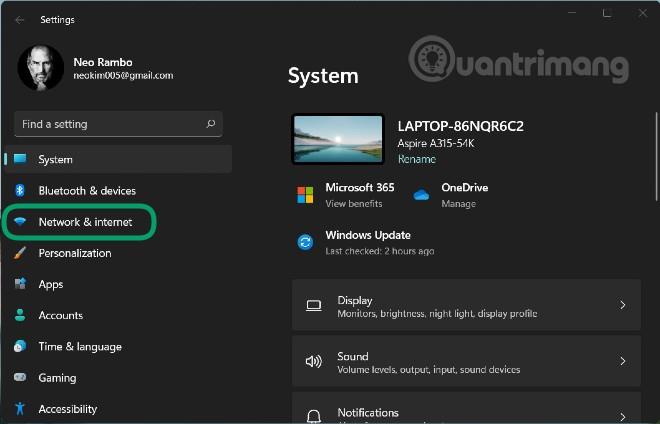
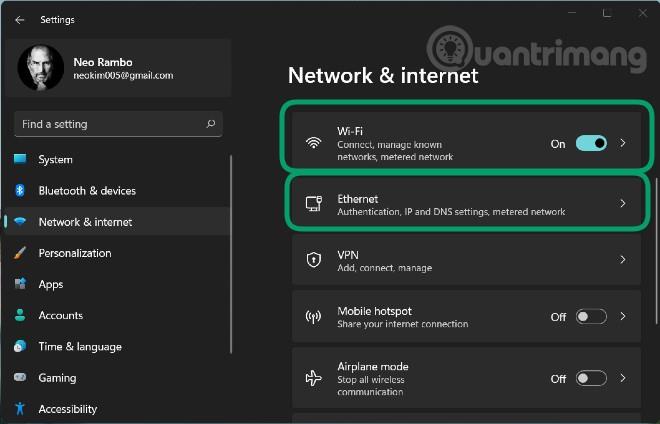
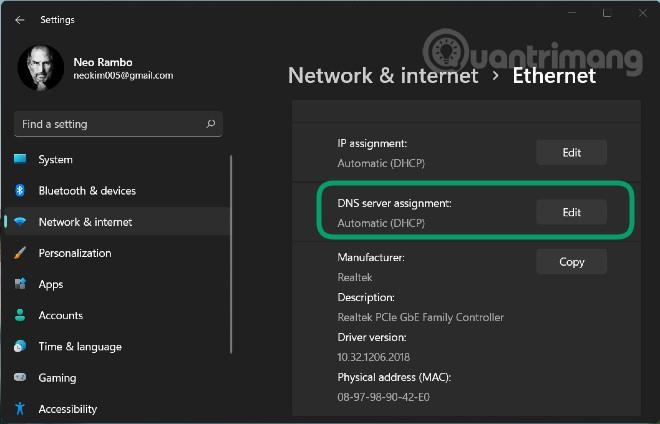

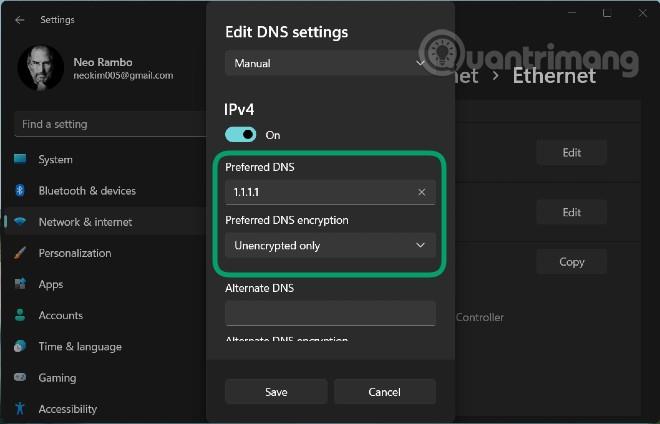
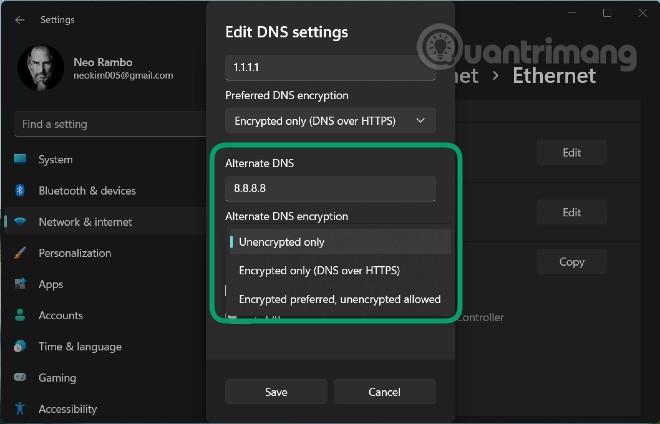
DNS-servere har DoH-støtte på Windows 11
På dette tidspunktet sier Microsoft at følgende DNS-servere støtter DoH og kan brukes automatisk av Windows 11s DNS over HTTPS-funksjon:
Hvordan sjekke om DNS over HTTPS er konfigurert på Windows 11
For å sjekke om DNS over HTTPS er konfigurert på Windows 11 eller ikke, kan du bruke følgende kommandoer:
Med netsh:
netsh dns show encryptionMed PowerShell:
Get-DnsClientDohServerAddressMicrosoft lar også administratorer lage sine egne DoH-servere med følgende kommandoer:
Med netsh:
netsh dns add encryption server=[resolver-IP-address] dohtemplate=[resolver-DoH-template] autoupgrade=yes udpfallback=noMed PowerShell:
Add-DnsClientDohServerAddress -ServerAddress '[resolver-IP-address]' -DohTemplate '[resolver-DoH-template]' -AllowFallbackToUdp $False -AutoUpgrade $TrueAdministrer DoH gjennom gruppepolicyer
Microsoft la også til muligheten til å administrere Windows 11 DNS over HTTPS-innstillinger via gruppepolicyer. Microsoft har lagt til en policy kalt "Konfigurer DNS over HTTPS (DoH) navneoppløsning" under Datamaskinkonfigurasjon > Administrative maler > Nettverk > DNS-klient.
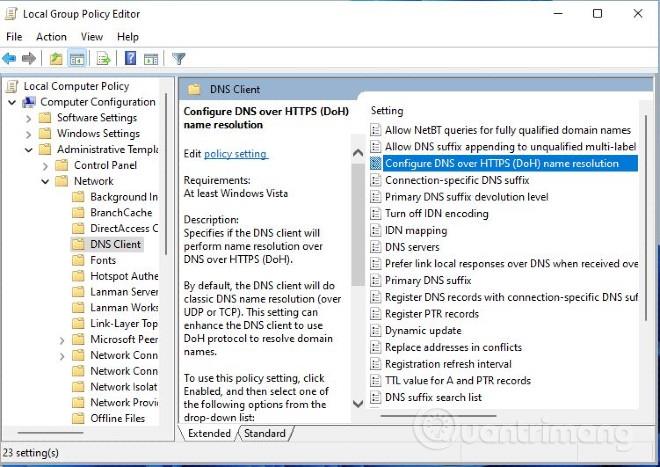
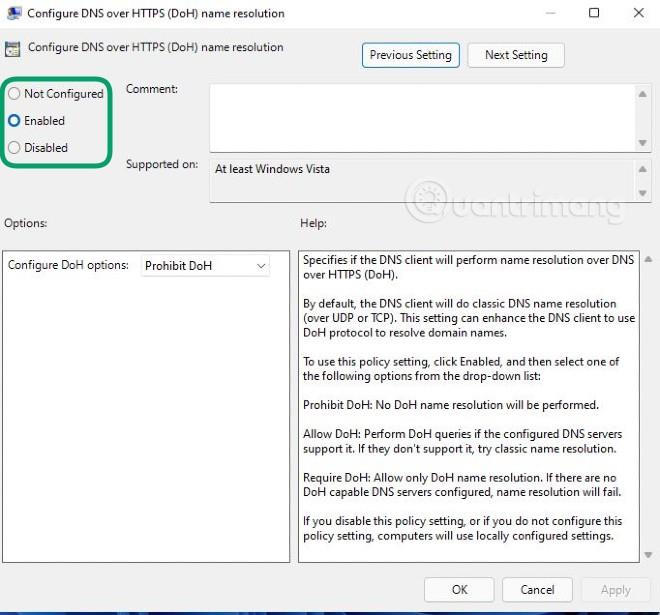
Lykke til!
Kioskmodus på Windows 10 er en modus for kun å bruke 1 applikasjon eller tilgang til kun 1 nettside med gjestebrukere.
Denne veiledningen viser deg hvordan du endrer eller gjenoppretter standardplasseringen til kamerarull-mappen i Windows 10.
Redigering av vertsfilen kan føre til at du ikke får tilgang til Internett hvis filen ikke er riktig endret. Følgende artikkel vil guide deg til å redigere vertsfilen i Windows 10.
Å redusere størrelsen og kapasiteten til bilder vil gjøre det enklere for deg å dele eller sende dem til hvem som helst. Spesielt på Windows 10 kan du endre størrelse på bilder med noen få enkle trinn.
Hvis du ikke trenger å vise nylig besøkte elementer og steder av sikkerhets- eller personvernhensyn, kan du enkelt slå det av.
Microsoft har nettopp sluppet Windows 10 Anniversary Update med mange forbedringer og nye funksjoner. I denne nye oppdateringen vil du se mange endringer. Fra støtte for Windows Ink-pennen til støtte for Microsoft Edge-nettleserutvidelser, Start-menyen og Cortana har også blitt betydelig forbedret.
Ett sted for å kontrollere mange operasjoner rett på systemstatusfeltet.
På Windows 10 kan du laste ned og installere gruppepolicymaler for å administrere Microsoft Edge-innstillinger, og denne veiledningen viser deg prosessen.
Dark Mode er et mørk bakgrunnsgrensesnitt på Windows 10, som hjelper datamaskinen med å spare batteristrøm og redusere innvirkningen på brukerens øyne.
Oppgavelinjen har begrenset plass, og hvis du regelmessig jobber med flere apper, kan du raskt gå tom for plass til å feste flere av favorittappene dine.









