Slik øker du pekeplatens følsomhet på Windows 11 bærbar PC

Pekeplaten er en uunnværlig komponent på enhver bærbar PC.

Pekeplaten er en uunnværlig komponent på enhver bærbar PC. Pekeplaten støtter mange nyttige berøringsbevegelser som du kan bruke for å betjene PC-en din enkelt. Skyv for eksempel to fingre på pekeplaten for å rulle siden, eller knip fingertuppene for å zoome inn på skjermen og en rekke andre bevegelser.
Hvis du nettopp har kjøpt en ny bærbar datamaskin, har du kanskje lagt merke til at pekeplatens standardrespons kan være ganske treg. Noen mennesker liker dette. Men hvis du vil at pekeplaten skal være mer responsiv, kan du tilpasse det enkelt. La oss finne ut rett nedenfor.
Øk berøringsflatens følsomhet på Windows 11
Du kan enkelt endre pekeplatens følsomhet på din Windows 11 bærbare datamaskin ved å følge trinnene nedenfor:
Trinn 1: Klikk på Windows-ikonet på oppgavelinjen og klikk på tannhjulikonet for å åpne Windows Innstillinger-applikasjonen (Du kan også raskt åpne Innstillinger-applikasjonen med hurtigtasten Win + I).

Trinn 2: I Innstillinger-vinduet som åpnes, klikk på "Bluetooth & Devices" i listen til venstre.
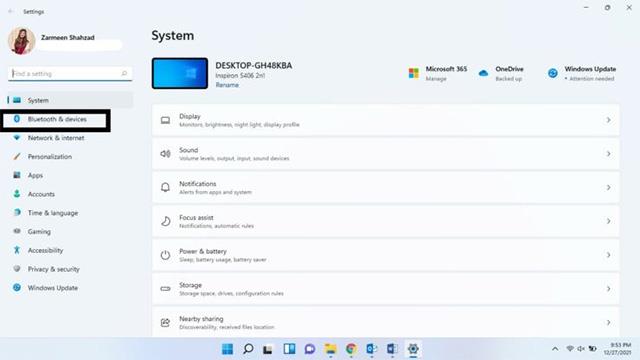
Trinn 3: Gå til skjermen til høyre og velg "Touchpad".

Trinn 4: Sørg for at vippebryteren "Touchpad" er på.
Trinn 5: Øk musepekerhastigheten ved å bruke justeringsglidebryteren i delen Bevegelser og interaksjon.
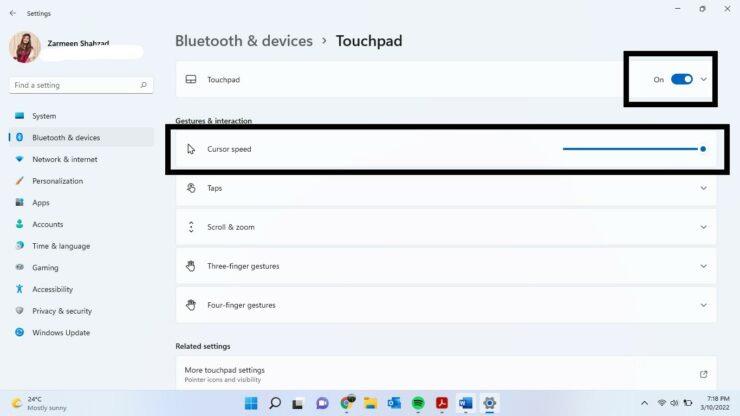
Trinn 6: Klikk på Taps-delen for å utvide alternativmenyen.
Trinn 7: Fra rullegardinmenyen med tittelen "Touchpad sensitivity", velg alternativet "Mest sensitive".
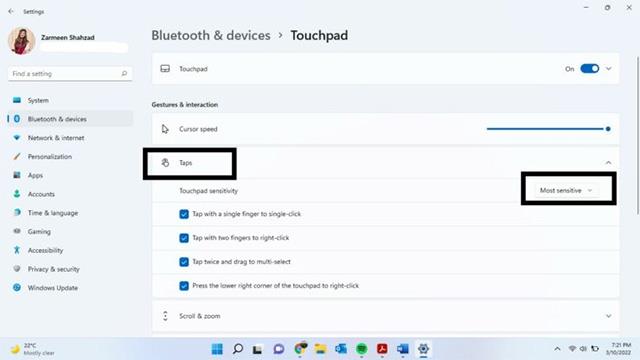
Når du er ferdig, lukk innstillingsappen og kjenn forskjellen. Håper du lykkes.
Pekeplaten er en uunnværlig komponent på enhver bærbar PC.
Selv om det ikke er for komplisert å bli vant til og bruke pekeplaten, må du noen ganger endre noen nødvendige oppsettsalternativer for å gjøre bruksprosessen enklere og mer produktiv.
Pekeplaten er en uunnværlig komponent på enhver bærbar PC. Pekeplaten støtter mange nyttige multi-touch-bevegelser som du kan bruke for å betjene PC-en din enkelt.
Kioskmodus på Windows 10 er en modus for kun å bruke 1 applikasjon eller tilgang til kun 1 nettside med gjestebrukere.
Denne veiledningen viser deg hvordan du endrer eller gjenoppretter standardplasseringen til kamerarull-mappen i Windows 10.
Redigering av vertsfilen kan føre til at du ikke får tilgang til Internett hvis filen ikke er riktig endret. Følgende artikkel vil guide deg til å redigere vertsfilen i Windows 10.
Å redusere størrelsen og kapasiteten til bilder vil gjøre det enklere for deg å dele eller sende dem til hvem som helst. Spesielt på Windows 10 kan du endre størrelse på bilder med noen få enkle trinn.
Hvis du ikke trenger å vise nylig besøkte elementer og steder av sikkerhets- eller personvernhensyn, kan du enkelt slå det av.
Microsoft har nettopp sluppet Windows 10 Anniversary Update med mange forbedringer og nye funksjoner. I denne nye oppdateringen vil du se mange endringer. Fra støtte for Windows Ink-pennen til støtte for Microsoft Edge-nettleserutvidelser, Start-menyen og Cortana har også blitt betydelig forbedret.
Ett sted for å kontrollere mange operasjoner rett på systemstatusfeltet.
På Windows 10 kan du laste ned og installere gruppepolicymaler for å administrere Microsoft Edge-innstillinger, og denne veiledningen viser deg prosessen.
Dark Mode er et mørk bakgrunnsgrensesnitt på Windows 10, som hjelper datamaskinen med å spare batteristrøm og redusere innvirkningen på brukerens øyne.
Oppgavelinjen har begrenset plass, og hvis du regelmessig jobber med flere apper, kan du raskt gå tom for plass til å feste flere av favorittappene dine.











