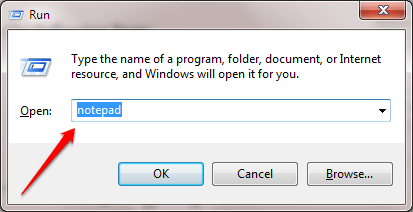Hver gang du oppretter en fil, opprettes en tilsvarende midlertidig fil med filtypen .TMP. Over tid vil midlertidige filer i økende grad "fylles opp" og ta opp harddiskplass på datamaskinen din. Derfor bør du "rydde opp" i disse midlertidige filene for å frigjøre plass på harddisken og samtidig forbedre ytelsen til din Windows 10-datamaskin.
For å slette midlertidige filer kan du bruke batchfiler eller slette dem manuelt.
Slett midlertidige filer automatisk hver gang du åpner Windows 10-datamaskinen:
Trinn 1:
Åpne Notisblokk på din Windows 10-datamaskin ved å trykke på Windows + R -tastekombinasjonen for å åpne Kjør-kommandovinduet, skriv deretter Notisblokk og trykk Enter.

Steg 2:
Kopier og lim inn koden nedenfor i Notepad-filen du nettopp åpnet.
rd %temp% /s /q
md %temp%

Trinn 3:
Det neste trinnet er å lagre Notepad-filen.
For å lagre Notisblokk-filen, trykk på tastekombinasjonen Ctrl + S eller klikk på Fil- fanen øverst i hjørnet av Notisblokk-filen, og velg deretter alternativet Lagre som . På dette tidspunktet vises vinduet Lagre som, i delen Lagre som type velger du Alle typer .
I Filnavn-delen kopierer og limer du inn lenken nedenfor:
%appdata%\microsoft\windows\startmeny\programmer\startup\cleantemp.bat
Gi Notepad-filen et navn cleantemp.bat . Og du trenger ikke å kopiere og lime inn filer i oppstartsmappen lenger. Fra nå av vil batchfilen automatisk slette midlertidige filer hver gang systemet starter.
Hvis filene er i bruk, kan ikke batchfilen slettes. I dette tilfellet må du lukke de kjørende prosessene og kjøre batchfilen på nytt.

Trinn 4:
Hvis du vil slette denne rensefilen fra oppstart, bare kopier og lim inn lenken nedenfor i Windows Filutforsker og slett filen:
%appdata%\microsoft\windows\startmeny\programmer\oppstart

Se flere artikler nedenfor:
Lykke til!