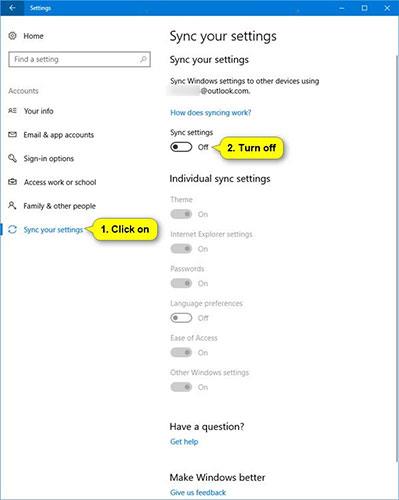Når synkroniseringsinnstillinger er slått på, vil Windows synkronisere innstillingene du velger på alle Windows 10 -enheter der du er logget på med Microsoft-kontoen din.
Merk:
- Synkroniseringsinnstillinger fungerer også hvis du logger på med en jobb- eller skolekonto knyttet til Microsoft-kontoen din.
- Hvis synkroniseringsinnstillinger ikke er tilgjengelig på enheten din, kan det hende at organisasjonen din ikke tillater denne funksjonen.
Innstillingene du velger å synkronisere lagres også i OneDrive (sky).
Du kan velge å synkronisere temaer, passord, språkpreferanser, enkel tilgang og andre Windows-innstillinger ( Andre Windows-innstillinger ). Hvis du aktiverer alternativet Andre Windows-innstillinger , vil Windows synkronisere noen enhetsinnstillinger (for ting som skriver- og muspreferanser), Filutforsker-innstillinger og varslingspreferanser. For en fullstendig liste over innstillinger som Windows kan synkronisere, se:
https://docs.microsoft.com/vi-vn/azure/active-directory/devices/enterprise-state-roaming-windows-settings-reference#windows-settings-overview
- Tema - skrivebordsbakgrunn, oppgavelinjeplassering osv.
- Passord - Windows informasjonsbehandler, inkludert WiFi-profiler
- Språkinnstillinger - Staveordbok, systemspråkinnstillinger
- Enkel tilgang - Forteller (skjermleserverktøy), skjermtastatur (virtuelt tastatur), forstørrelsesglass (verktøy for å forstørre deler av eller hele skjermen)
- Andre Windows-innstillinger - Se detaljer på:
https://docs.microsoft.com/vi-vn/azure/active-directory/devices/enterprise-state-roaming-windows-settings-reference#windows-settings-details
Denne veiledningen viser deg hvordan du aktiverer eller deaktiverer synkroniseringsinnstillinger på alle enheter som bruker en Microsoft-konto i Windows 10.
Alternativ 1: Slå synkroniseringsinnstillinger på eller av i Innstillinger-appen
1. Åpne Innstillinger og klikk på Kontoer-ikonet.
2. Klikk på Synkroniser innstillingene til venstre og gjør trinn 3 eller trinn 4 nedenfor for å gjøre det du vil.
3. Slik slår du av synkroniseringsinnstillinger:
Under Synkroniser innstillingene til høyre, flytt glidebryteren til venstre for å slå av Synkroniseringsinnstillinger og gå til trinn 5 nedenfor.

4. Slik aktiverer du synkroniseringsinnstillinger:
Dette er standardinnstillingen.
A) Under Synkroniser innstillingene til høyre, flytt glidebryteren til høyre for å aktivere Synkroniseringsinnstillinger .
B) Hvis du vil, kan du nå også slå dine individuelle synkroniseringsinnstillinger på eller av i alternativ 2 eller alternativ 3 nedenfor.

5. Når du er ferdig, lukker du Innstillinger for å bruke.
Alternativ 2: Slå individuelle synkroniseringsinnstillinger på eller av i Innstillinger-appen
1. Åpne Innstillinger og klikk på Kontoer-ikonet.
2. Klikk på Synkroniser innstillingene til venstre.
3. Hvis du ikke allerede har gjort det, må du aktivere synkroniseringsinnstillinger i trinn 4 i alternativ 1 ovenfor.
4. På høyre side under Individuelle synkroniseringsinnstillinger kan du slå på eller av hver synkroniseringsinnstilling du liker.
Merk : Som standard er alle individuelle synkroniseringsinnstillinger aktivert.
5. Når du er ferdig, kan du lukke Innstillinger hvis du vil.

Alternativ 3: Slå individuelle synkroniseringsinnstillinger på eller av i Registerredigering
1. Hvis du ikke allerede har gjort det, må du aktivere synkroniseringsinnstillinger i trinn 4 i alternativ 1 ovenfor.
2. Åpne Start-menyen , skriv inn regedit i søkeboksen og klikk Enterfor å åpne Registerredigering .
3. Klikk Ja hvis du blir bedt om det av UAC .
4. Naviger til plasseringen nedenfor i Registerredigering.
HKEY_CURRENT_USER\Software\Microsoft\Windows\CurrentVersion\SettingSync\Groups

5. Utvid Grupper -tasten i venstre panel og klikk på undernøkkelen i panelet nedenfor for den individuelle synkroniseringsinnstillingen du vil aktivere eller deaktivere.
| Personlige synkroniseringsinnstillinger |
Registerundernøkkel |
| Temaer |
Personalisering |
| Installer Microsoft Edge og Internet Explorer |
Nettleserinnstillinger |
| Passord |
Legitimasjon |
| Språkalternativer |
Språk |
| Enkel tilgang |
tilgjengelighet |
| Andre Windows-innstillinger |
Windows |
| Startmenyoppsett |
StartLayout |
6. I høyre panel av undernøkkelen (for eksempel Tilgjengelighet ), dobbeltklikker du på den aktiverte DWORD-en for å endre den.
7. Gjør trinn 8 eller trinn 9 nedenfor for å gjøre det du vil.
8. Slik slår du av personlige synkroniseringsinnstillinger:
Enter 0, trykk OK og gå til trinn 10 nedenfor.

9. Slik aktiverer du personlige synkroniseringsinnstillinger: (Dette er standardinnstillingen).
Enter 1, klikk OK og gå til trinn 10 nedenfor.

10. Gjenta trinn 6 hvis du vil aktivere eller deaktivere andre personlige synkroniseringsinnstillinger.
11. Når du er ferdig, kan du lukke Registerredigering.
Alle operasjoner fullført!
Håper du lykkes.