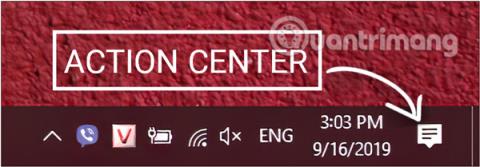Kanskje du ikke vet, uansett hvilken destinasjon du drar til, Windows 10 vet alt. Windows 10 vil samle inn brukerens plassering for å gi relevant informasjon som blant annet lokalt vær. Men hvis du føler deg ukomfortabel eller ikke vil at Windows 10 skal spore posisjonen din, kan du slå av posisjonssporingsfunksjonen helt på Windows 10.
1. Måter å slå av stedstjenester på Windows 10 gjennom Action Center
For raskt å slå av posisjonsfunksjonen på Windows 10, bruk posisjonsknappen på handlingssenteret på oppgavelinjen . Fremgangsmåten er som følger:
Trinn 1: Start handlingssenteret ved å klikke på ikonet helt til høyre på oppgavelinjen ( vanligvis nederst til høyre på skjermen).
Eller du kan bruke tastekombinasjonen Windows+ A.

Start Action Center
Trinn 2: I Handlingssenter-grensesnittet finner du Plasseringsknappen og klikker for å aktivere eller deaktivere funksjonen. Hvis Location lyser med ordet PÅ, betyr det at den er på, og hvis det er mørkt, er den av.

Klikk på posisjonsknappen for å slå funksjonen på eller av
2. Slå av posisjonssporing ved hjelp av Windows-innstillinger
Trinn 1: Åpne grensesnittet for Windows Innstillinger- vinduet ved å klikke på Start-menyen og deretter klikke på tannhjulikonet .
Eller du kan bruke tastekombinasjonen Windows+ I.

Klikk på Innstillinger-ikonet i Start-menyen
Trinn 2: I grensesnittet for Windows-innstillinger fortsetter du å klikke på Personvern for å angi endringene.

Klikk på Personvern i Windows-innstillinger
Trinn 3: Under Personvern , rull ned til Apptillatelser , klikk på Plassering fra venstre vindu.

Velg Sted i delen Apptillatelser i Personvern
en. Slå av posisjonssporing på enheten du bruker
Dette vil deaktivere posisjonssporing for alle kontoer på enheten du bruker.
Merk: Brukeren du bruker må være administrator for å kunne følge løsningen.
Trinn 4: Fortsett med Plasseringsgrensesnittet i Personverninnstillinger, i delen Tillat tilgang til plassering på denne enheten , følg delen Plassering for denne enheten er på og klikk på Endre-knappen.

Klikk på Endre-knappen i delen Tillat tilgang til plassering på denne enheten
Trinn 5 : Bytt til slutt plassering til AV- tilstand for å slå av stedssporing på din Windows 10-datamaskin.

Bytt posisjon til AV for å slå av posisjonssporing
b. Slå av plasseringstjenester for hver brukerkonto og spesifikke apper på Windows 10
For å slå av stedssporing for en brukerkonto på Windows 10, må du først logge på brukeren du vil slå av plassering, følge trinnene til Personvern som ovenfor og fortsette med trinnene nedenfor:
Trinn 4: Fortsett med posisjonsgrensesnittet i personverninnstillinger, i delen Tillat apper å få tilgang til posisjonen din, bytt statusen til AV for å slå av posisjonssporingsfunksjonen for kontoen din.
Sett Tillat apper å få tilgang til posisjonen din til AV for å slå av posisjonssporing
Trinn 5: Rull ned, du vil se en liste over apper som kan føre til at posisjonen din spores når den er i bruk, slå på/av avhengig av dine behov ved å endre glidebryterens status til høyre for appnavnet til PÅ/AV.

Slå av/på plasseringsfunksjonen til applikasjoner på Windows
Slå av plassering på datamaskinen ved hjelp av Registerredigering
En annen måte er at du kan redigere registerverdien for å slå av plasseringsbestemmelse på Windows 10.
Merk:
- Brukeren du bruker må være administrator for å kunne endre registeret.
- Du bør sikkerhetskopiere registeret før du gjør endringer.
- Denne metoden gjelder bare for eldre versjoner av Windows 10. I de siste oppdateringene kan du ikke midlertidig justere plassering på/av ved hjelp av registeret.
en. Slik slår du av plassering på datamaskinen du bruker
Trinn 1:Windows Trykk på + tastekombinasjonen Rfor å åpne Kjør kommandovinduet .
Trinn 2: Skriv inn følgende kommando og trykk Enter:
regedit

Skriv inn regedit-kommandoen i Kjør-kommandovinduet
Trinn 3: Registerredigeringsgrensesnittet vises, naviger til følgende bane:
HKEY_LOCAL_MACHINE\SYSTEM\CurrentControlSet\Services\lfsvc\Service\Configuration
Trinn 4: I Konfigurasjon finner du DWORD-en som heter Status i høyre rute og dobbeltklikker.
Trinn 5 : I vinduet som vises, vil du se verdien i verdidatarammen er 1 , endre den til 0 og klikk deretter OK . Du trenger ikke å tilbakestille datamaskinen.
Merk: Verdi 1 slår på posisjon, verdi 0 slår av posisjon.

Endre verdien i verdidatarammen til 0 for å slå av plassering
b. Slå av plassering for apper og hver brukerkonto
For å slå av stedssporing for en brukerkonto på Windows 10 ved hjelp av Registerredigering , må du logge på brukeren du vil slå av plassering for.
Trinn 1, 2: Gjør det samme som del a ovenfor.
Trinn 3 : Registerredigeringsgrensesnittet vises, naviger til følgende bane:
HKEY_CURRENT_USER\SOFTWARE\Microsoft\Windows\CurrentVersion\DeviceAccess\Global\{BFA794E4-F964-4FDB-90F6-51056BFE4B44}

Naviger etter sti
Trinn 4: I {BFA794E4-F964-4FDB-90F6-51056BFE4B44} finner du strengverdien med navnet Verdi i høyre rute og dobbeltklikker.
Trinn 5 : I vinduet som vises, skriv inn den tilsvarende verdien du trenger i Verdidata- boksen :
- For å slå av plassering, skriv inn Nekt.
- For å plassere objektet, fyll ut Tillat.

Endre verdien i verdidatarammen til Nekt for å slå av plassering
Trinn 6: Etter å ha endret strengverdien som ovenfor, naviger til følgende seksjon for å redigere DWORD:
HKEY_CURRENT_USER\SOFTWARE\Microsoft\Windows NT\CurrentVersion\Sensor\Permissions\{BFA794E4-F964-4FDB-90F6-51056BFE4B44}
Trinn 7: I {BFA794E4-F964-4FDB-90F6-51056BFE4B44} finner du DWORD-en kalt SensorPermissionState i høyre rute og dobbeltklikker.
Trinn 8: I vinduet som vises, vil du endre verdien som tilsvarer å slå på/av plasseringsfunksjonen:
- Verdi 1 er å aktivere plassering.
- Verdi 0 slår av plassering.

Endre verdien i verdidatarammen til 0 for å slå av plassering, 1 for å slå på plassering
Quantrimang.com har nettopp vist deg noen måter å slå av plassering og bestemme plassering på datamaskiner med Windows 10. Ikke så vanskelig, ikke sant? Hvis du har andre effektive og enkle måter å gjøre det på, ikke nøl med å dele det med oss ved å legge igjen en kommentar under artikkelen.
Ønsker deg suksess!
Utforsk mer: