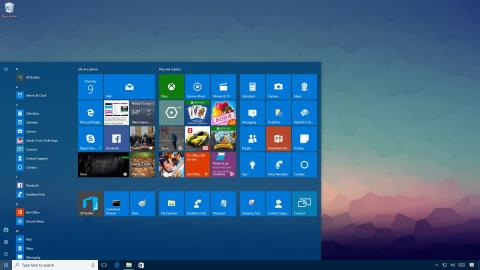Startmeny på Windows 10 er et av de mest nyttige og tilpassbare verktøyene. Du kan ordne det nye oppsettet på venstre side for å få tilgang til innstillinger og andre plasseringer. I midten får du raskt tilgang til listen over apper du har installert, og på høyre side kan du sette opp Live Tiles for å vise oppdateringer kontinuerlig.
Alt du viser og tilpasser i Start-menyen lagres i en database i TileDataLayer-mappen. Det eneste problemet er at når du minst venter det, kan databasen krasje fordi menyen ikke fungerer som den skal. For å fikse denne situasjonen eller hvis du vil migrere innstillingene dine for å oppdatere innstillinger eller flytte innstillinger til en ny datamaskin, kan du deretter sikkerhetskopiere og gjenopprette Startmeny-databasen med alle tilpasninger på Windows 10.

1. Aktiver den integrerte Admin-kontoen på systemet
Du kan ikke bruke påloggingskontoen din til å sikkerhetskopiere Start-menyen. Dette betyr at du må bruke en annen konto eller midlertidig aktivere Admin-kontoen innebygd i Windows 10.
1. Trykk på Windows + X -tastekombinasjonen for å åpne Power User Menu og velg Computer Management .
2. I vinduet Datamaskinbehandling utvider du delen Lokale brukere og grupper .
3. Velg Brukere .
4. Dobbeltklikk på administratorkontoen .
5. Fjern merket for Kontoen er deaktivert for å aktivere kontoen.

6. Klikk på Bruk .
7. Klikk OK .
Alternativt kan du opprette en ny Admin-konto, men løsningen med midlertidig aktivering av Admin-kontoen vil være raskere.
2. Hvordan sikkerhetskopiere Start-menyen?
Følg trinnene nedenfor for å sikkerhetskopiere dine nåværende Start-menyinnstillinger:
1. Logg av Windows 10-kontoen din.
2. Logg på med en annen konto eller Admin-kontoen integrert i systemet.
3. Åpne Filutforsker .
4. Klikk på Vis-fanen .
5. Merk av for Skjulte elementer for å vise skjulte filer.

6. Naviger deretter til banen:
C:\Users\DIN-KONTO-NAVN\AppData\Local\TileDataLayer
Merk:
I banen ovenfor erstatter du DIN-KONTO-NAVN med navnet på brukerkontoen hvis startmenyinnstillinger du vil sikkerhetskopiere.
7. Høyreklikk mappen Database - mappen som inneholder alle innstillingene og velg Kopier .

8. Åpne plasseringen der du vil lagre databasen.
9. Høyreklikk på den og velg Lim inn .

3. Hvordan gjenopprette Start-menyen?
Hvis du ikke vil sette opp en annen Admin-konto på datamaskinen din, kan du bruke trinnene ovenfor for å midlertidig aktivere den innebygde Admin-kontoen på Windows 10.
Følg trinnene nedenfor for å gjenopprette Start-menyen:
1. Logg av kontoen din.
2. Logg på med en annen konto eller Admin-kontoen integrert i systemet.
3. Åpne Filutforsker .
4. Klikk på Vis-fanen .
5. Merk av for Skjulte elementer for å vise skjulte filer.

6. Naviger deretter til banen:
C:\Users\DIN-KONTO-NAVN\AppData\Local\TileDataLayer
Merk:
I banen ovenfor erstatter du DIN-KONTO-NAVN med navnet på brukerkontoen hvis startmenyinnstillinger du vil sikkerhetskopiere.
7. Høyreklikk på mappen Database - mappen som inneholder alle innstillingene og velg Gi nytt navn .
8. Gi nytt navn til mappen Database.bak og trykk Enter .

9. Åpne plasseringen der du lagrer sikkerhetskopifilene.
10. Høyreklikk mappen Database og klikk Kopier .
11. Gå tilbake til TileDataLayer- mappen i kontoen din som i trinn 6.
12. Høyreklikk på den og velg Lim inn for å gjenopprette innstillingene.

13. Logg av kontoen din.
Etter å ha fullført trinnene ovenfor, logg inn på kontoen din igjen og Start-menyen vil bli gjenopprettet med alle dine egendefinerte innstillinger.
4. Slett den gamle databasen og deaktiver den integrerte administratorkontoen
Det siste trinnet er å slette mappen Database.bak og deaktivere den integrerte Admin-kontoen på systemet.
- For å slette den gamle databasen, følg trinnene nedenfor:
1. Trykk på Windows + R -tastkombinasjonen for å åpne Kjør kommandovinduet.
2. Skriv inn kommandolinjen nedenfor i Kjør-vinduet og trykk Enter for å åpne TileDataLayer-mappen:
%HOMEPATH%\AppData\Local\TileDataLayer
3. Høyreklikk mappen Database.bak og velg Slett .

- For å deaktivere den innebygde Admin-kontoen på Windows 10, følg trinnene nedenfor:
1. Trykk på Windows + X -tastekombinasjonen for å åpne Power User Menu og velg Computer Management .
2. Utvid Lokale brukere og grupper .
3. Velg Brukere .
4. Dobbeltklikk på Admin- kontoen .
5. Sjekk konto er deaktivert for å deaktivere kontoen.

6. Klikk på Bruk .
7. Klikk OK .
Se flere artikler nedenfor:
Lykke til!