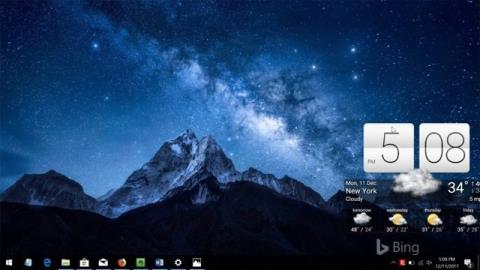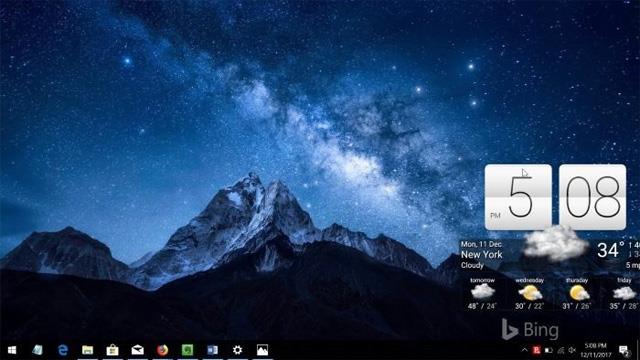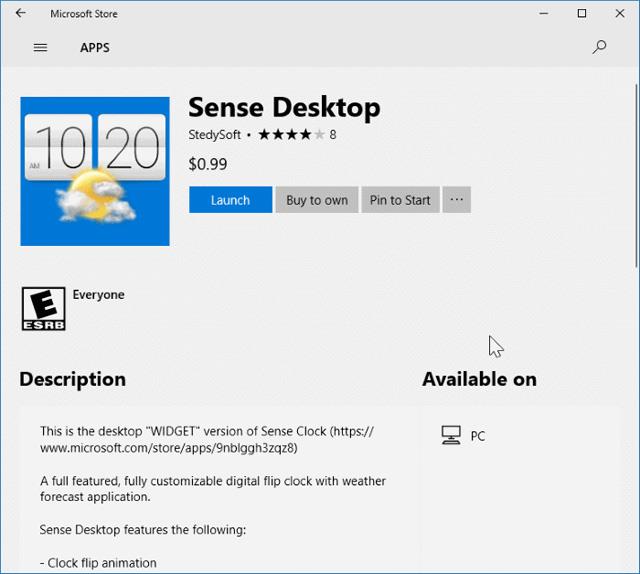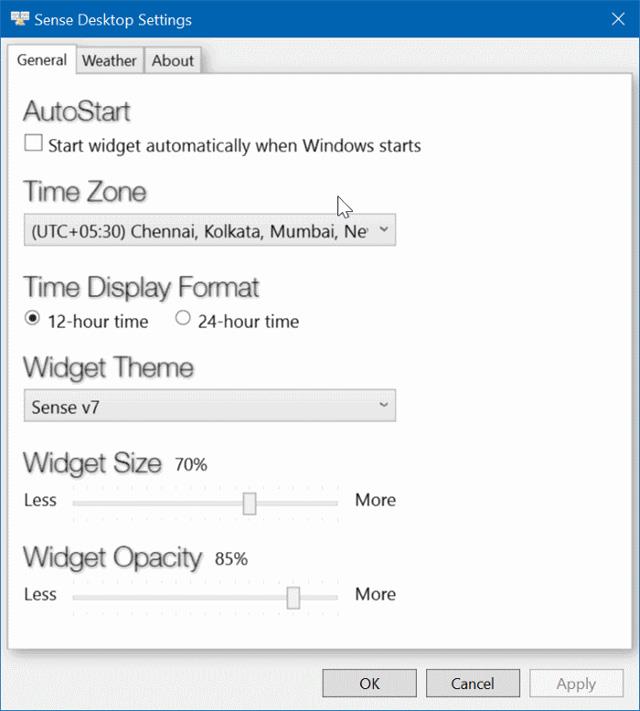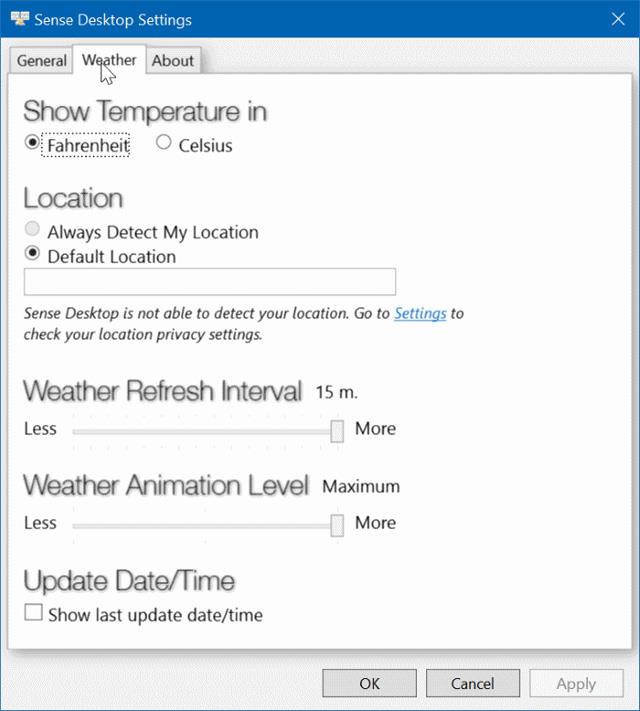På Windows 10 er det en standardklokke på oppgavelinjen , men mange føler at den er litt liten sammenlignet med dataskjermen. Derfor vil denne artikkelen introdusere deg en flott skrivebordsklokkeapplikasjon for Windows 10.
Men før vi introduserer denne stasjonære klokken, vil vi snakke om stasjonære gadgets og hvorfor du ikke bør bruke dem. Gadgets eller desktop widgets er som kjent ikke lenger en offisiell del av Windows 10 fordi Microsoft har fjernet dem fra operativsystemet av sikkerhetsgrunner og det er ingen innebygd erstatning på Windows 10. Så her vil vi ikke bruke gadgets engang selv om vi kan laste ned og installere dem på Windows 10. Se artikkelen Gadgets returnerer til Windows 10 Desktop hvis du vil bruke disse verktøyene.
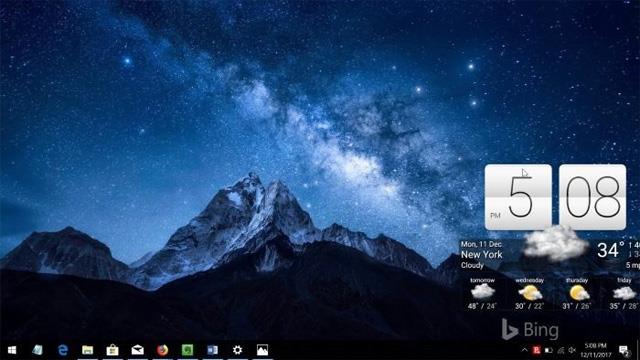
Sense Desktop er en Windows Store-app designet for å plassere en klokke på skrivebordsbakgrunnen. Denne applikasjonen er ikke gratis, men du trenger bare å betale en svært liten kostnad på 1 dollar for å eie den. Som navnet antyder, er klokken inspirert av brukergrensesnittet til HTC Sense.
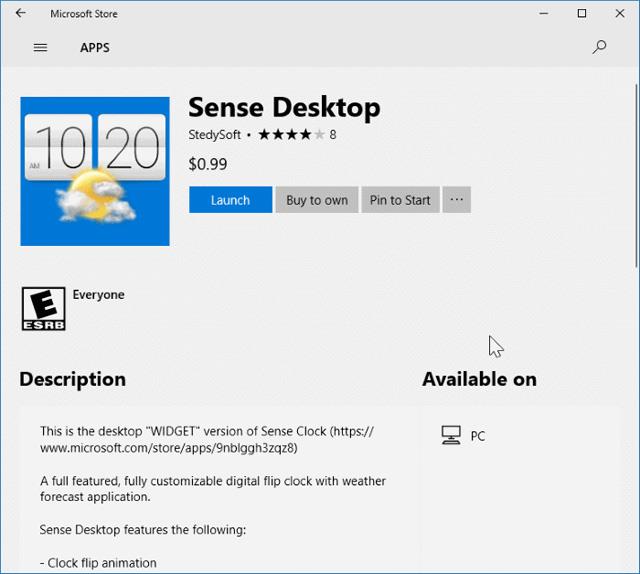
Sense Desktop-verktøyet, i tillegg til å vise klokkeslettet, viser også dato og værinformasjon med animasjoner. Brukere kan velge eller endre posisjon og animasjon, flytte og plassere hvor som helst på skrivebordet.
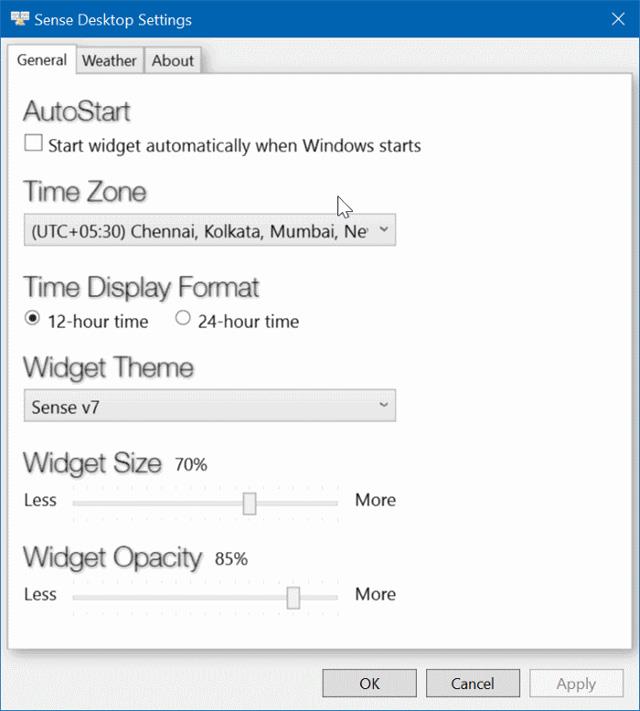
I tillegg kan brukere også velge tidssone, tidsvisningsformat (12 eller 24 timer), størrelse og opasitet. Det er et alternativ for å vise temperaturen i Celsius eller Fahrenheit ved å klikke på den og åpne Innstillinger.
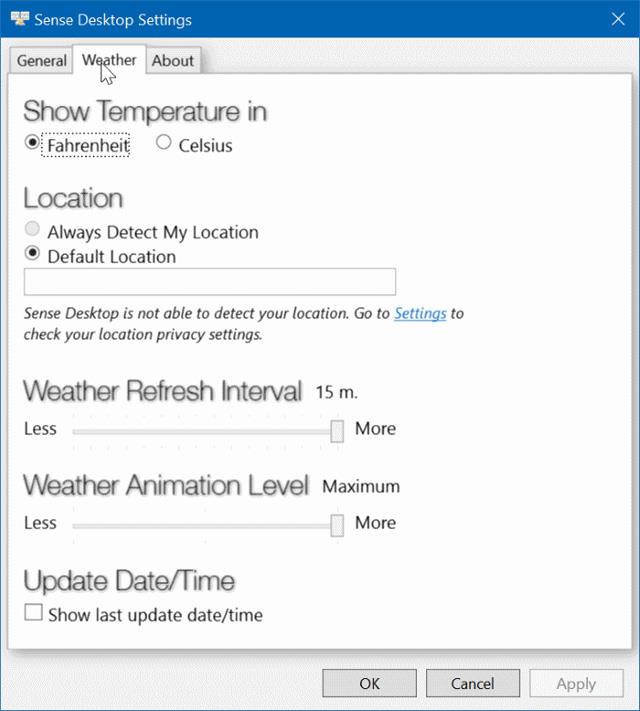
Sense Desktop er en vakker og funksjonell klokke for datamaskiner med Windows 10. Hvis du leter etter en stasjonær klokke, prøv den.
Last ned : Sense Desktop (Windows Store)
Se mer: