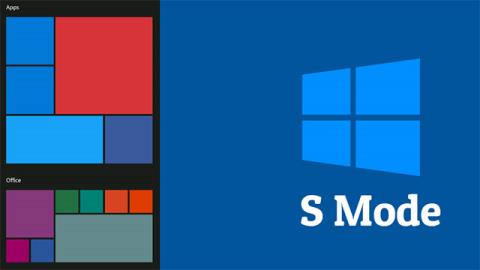Slik pauser du oppdateringer på Windows 10 Home
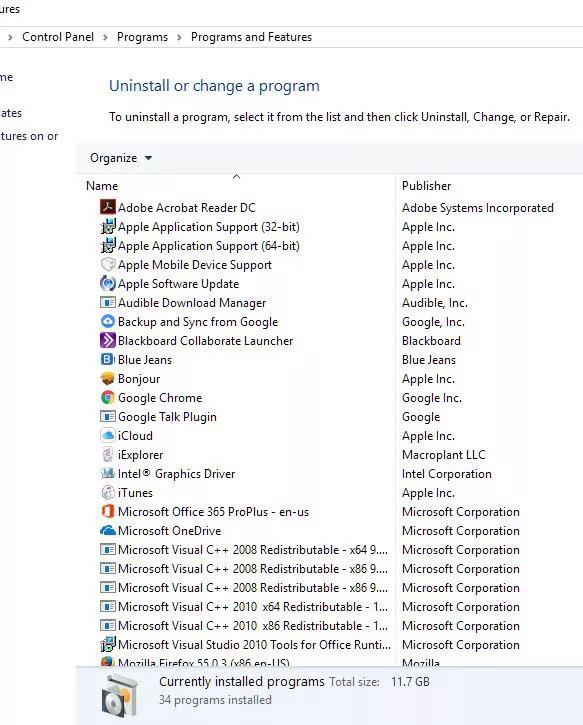
Som vi alle vet er det til nå bare Windows 10 Professional-brukere som har fått funksjonen for å pause Windows-oppdateringer fra Microsoft.
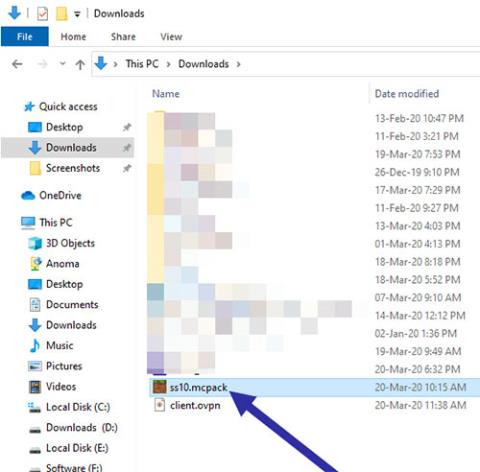
Windows 10 Pro tilbyr flere funksjoner enn Windows 10 Home. Du må kjenne forskjellene mellom Win 10 Pro og Win 10 Home for å velge riktig versjon av Windows 10 for den tiltenkte bruken. Nedenfor er mer detaljert informasjon om disse to versjonene av Windows 10 for deg.
Følg denne veiledningen for å se din versjon av Windows 10 på datamaskinen din .
Sammendrag av hovedfunksjonene til Win 10 Home og Win 10 Pro
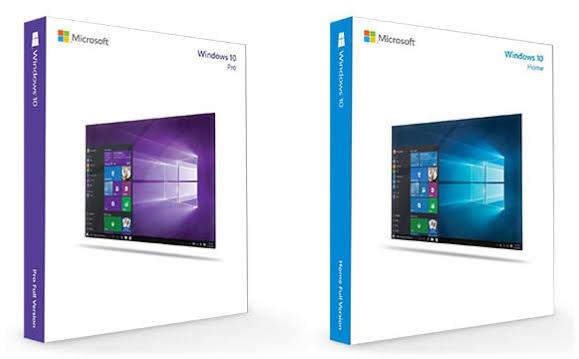
Windows 10 Pro og Windows 10 Home
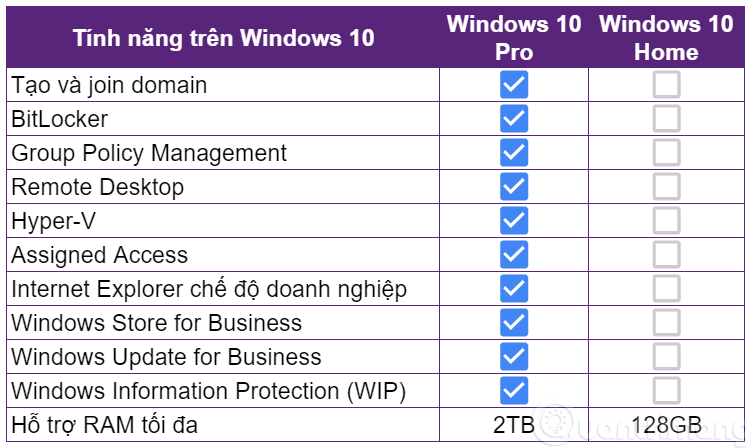
Windows 10 Home har grunnleggende Windows 10-funksjoner som Windows Hello, Windows Defender, Cortana, penn- og berøringsstøtte, Microsoft Store.
Windows 10 Pro har alle funksjonene til Win 10 Home, men har ekstra sikkerhetsfunksjoner som Hyper-V for virtualisering, BitLocker-kryptering, Remote Desktop for ekstern tilgang, Update for Business, Assigned Access.
Nedenfor er eksklusive funksjoner som kun er tilgjengelige på Windows 10 Pro, ikke på Home-versjonen.
1. Windows Eksternt skrivebord
Windows har inkludert sitt eget Remote Desktop- verktøy i noen tid. Dette lar deg koble til PC-en ved hjelp av en annen enhet og kontrollere den som om du satt foran PC-en.
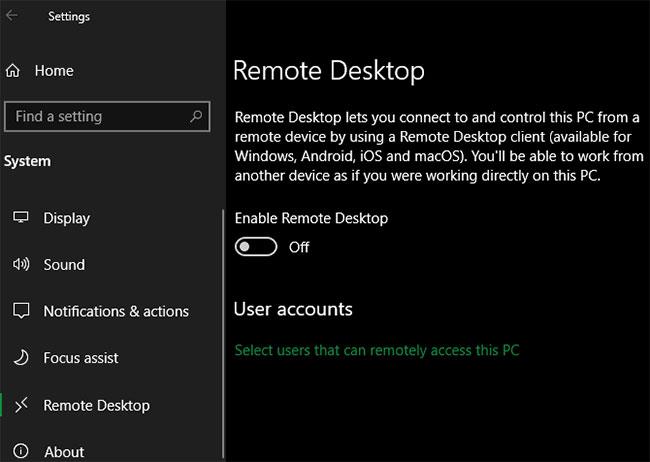
Windows Eksternt skrivebord
Med Windows 10 Home kan du ikke bruke Remote Desktop til å koble til din egen PC fra andre enheter. Du trenger Windows 10 Pro slik at du kan få tilgang til det fra hvor som helst. På Windows 10 Pro, gå til Innstillinger > System > Eksternt skrivebord for å sette opp denne funksjonen.
Hvis du har Windows 10 Home, kan du enkelt "kopiere" denne funksjonen med alternativ fjerntilgangsprogramvare. Verktøy som TeamViewer er gratis for personlig bruk og fungerer på alle versjoner av Windows.
2. BitLocker-kryptering
Visste du at selv om en datamaskin er passordbeskyttet, kan noen med tilgang til harddisken fortsatt lese all data som er lagret på den? Det er her kryptering kommer inn. Den krypterer alle filer på datamaskinen og gjør dem uleselige for alle uten nøkkel.
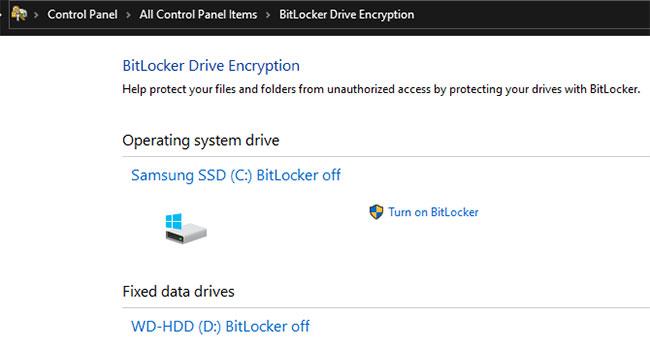
BitLocker-kryptering
BitLocker er Microsofts integrerte krypteringsprogramvare for Windows. Det er en Windows 10 Pro-funksjon som du finner under BitLocker Drive Encryption i Kontrollpanel .
Dette er et flott verktøy som gjør kryptering enkel, kraftig og praktisk fordi den er innebygd i operativsystemet. Windows 10 Home-brukere må bruke andre alternativer for å kryptere harddisker .
Se artikkelen: Hvordan kryptere Windows-systemstasjoner med VeraCrypt for mer informasjon.
3. Hyper-V virtualisering
Hyper-V er en virtuell maskin (VM) manager som lar deg kjøre virtuelle operativsystemer på datamaskinen din. Dette er et flott verktøy for å prøve ut andre operativsystemer eller installere programvare i et trygt miljø, uten å risikere selve systemet.
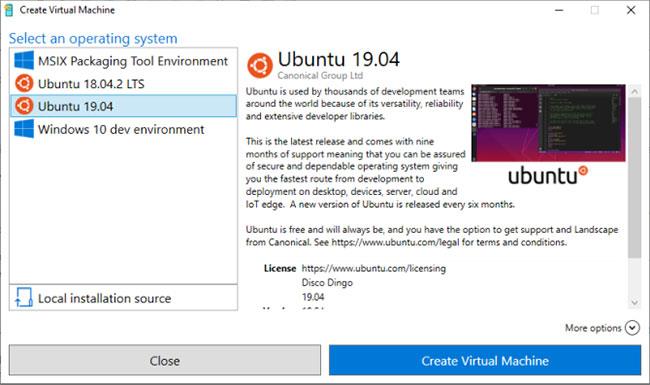
Hyper-V
Nyere versjoner av Windows 10 inkluderer også et hendig relatert verktøy kalt Windows Sandbox. Du kan bruke Windows Sandbox til å åpne en "ren" kopi av Windows 10, som tilbakestilles når du lukker den. Sammenlignet med en tradisjonell VM, tar ikke dette verktøyet mye tid å sette opp og er enklere å vedlikeholde.
I likhet med begge funksjonene ovenfor har Windows 10 Home-brukere imidlertid gratis alternativer. Hyper-V er et godt verktøy, men for vanlige VM-brukere vil VirtualBox gjøre jobben veldig bra.
4. Utsett oppdateringer lenger
Noen ganger har Windows 10 Home-brukere ingen mulighet til å slå av Windows-oppdateringer , fordi det hele er automatisk. Nå lar Windows 10 hjemmebrukere sette oppdateringer på pause i opptil 35 dager. Gå til Innstillinger > Oppdatering og sikkerhet > Windows Update > Avanserte alternativer , og du kan velge Pause oppdateringer for å sette oppdateringer på pause til en fremtidig dato.
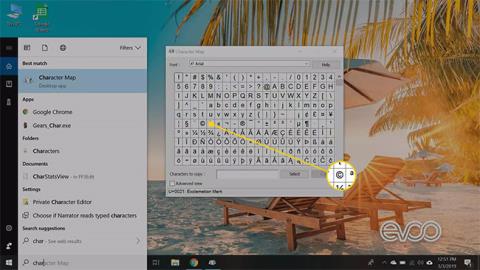
Utsett oppdateringer
Dette forhindrer at alle Windows-oppdateringer installeres i løpet av tidsperioden du velger. Men når den dagen kommer, må du installere gjeldende oppdateringer før du stopper igjen.
Windows 10 Pro går et skritt videre, og lar deg utsette både funksjonsoppdateringer og sikkerhetsoppdateringer i et bestemt antall dager. Funksjonsoppdateringer er store revisjoner av Windows 10, som kommer ut omtrent to ganger i året og legger til nye funksjoner. Kvalitetsoppdateringer er Windows 10-oppdateringer som fikser feil og sikkerhetsproblemer.
Hvis du føler deg trygg på å kontrollere oppdateringer, kan det være lurt å bruke Windows 10 Pro for mer kontroll.
5. Bedriftsfokuserte funksjoner
Noen Pro-funksjoner er tydelig rettet mot bedrifter, men kan fortsatt appellere til hjemmebrukere (ikke alle, selvfølgelig).
En av dem er Enterprise Mode for Internet Explorer, som lar deg emulere IE 8 inne i IE 11. Enterprise Mode er for "gamle" nettsteder som ikke fungerer i moderne nettlesere, vanligvis interne forretningsnettsteder.
Et annet verktøy som kan være til mer nytte for den gjennomsnittlige brukeren er Tildel tilgang , en Pro-only-funksjon som lar deg begrense en konto på datamaskinen til kun ett program.
Den er designet for kiosker eller andre begrensede miljøer, men er også en fin måte å begrense barnets datamaskinbruk på. Å la barna spille spill og vite at de ikke har tilgang til nettet er en fin funksjon.
Windows 10 Pro har også andre forretningsfunksjoner, som å koble datamaskiner til domener og Active Directory- støtte . Dette er viktig for bedriftsmiljøer, men lite nyttig for vanlige brukere.
Bør jeg oppgradere til Windows 10 Pro?
Som du kan se, har Windows 10 Pro noen utmerkede funksjoner, men er neppe nødvendig for vanlige brukere som bruker datamaskiner til å surfe på nettet, underholde og bruke Office.
Hvis du bruker Windows 10 på jobb, i et forretningsmiljø, bør du vurdere å bytte til Pro-versjonen fordi du kanskje trenger det.
Windows 10 fortsetter å legge til nye funksjoner i store oppdateringer for alle brukere, så de som bruker Win 10 Home vil ikke gå glipp av noe interessant.
Som vi alle vet er det til nå bare Windows 10 Professional-brukere som har fått funksjonen for å pause Windows-oppdateringer fra Microsoft.
Windows 10 Pro tilbyr flere funksjoner enn Windows 10 Home. Du må kjenne forskjellene mellom Win 10 Pro og Win 10 Home for å velge riktig versjon av Windows 10 for den tiltenkte bruken.
Windows 10 S er designet for å være en mye raskere og sikrere "versjon" av Windows 10.
Alternativet for å opprette en lokal konto har blitt skjult, ikke engang på Windows 10 Home mens du er koblet til Internett. Denne artikkelen vil vise deg hvordan du oppretter en lokal konto mens du konfigurerer Windows 10.
Kioskmodus på Windows 10 er en modus for kun å bruke 1 applikasjon eller tilgang til kun 1 nettside med gjestebrukere.
Denne veiledningen viser deg hvordan du endrer eller gjenoppretter standardplasseringen til kamerarull-mappen i Windows 10.
Redigering av vertsfilen kan føre til at du ikke får tilgang til Internett hvis filen ikke er riktig endret. Følgende artikkel vil guide deg til å redigere vertsfilen i Windows 10.
Å redusere størrelsen og kapasiteten til bilder vil gjøre det enklere for deg å dele eller sende dem til hvem som helst. Spesielt på Windows 10 kan du endre størrelse på bilder med noen få enkle trinn.
Hvis du ikke trenger å vise nylig besøkte elementer og steder av sikkerhets- eller personvernhensyn, kan du enkelt slå det av.
Microsoft har nettopp sluppet Windows 10 Anniversary Update med mange forbedringer og nye funksjoner. I denne nye oppdateringen vil du se mange endringer. Fra støtte for Windows Ink-pennen til støtte for Microsoft Edge-nettleserutvidelser, Start-menyen og Cortana har også blitt betydelig forbedret.
Ett sted for å kontrollere mange operasjoner rett på systemstatusfeltet.
På Windows 10 kan du laste ned og installere gruppepolicymaler for å administrere Microsoft Edge-innstillinger, og denne veiledningen viser deg prosessen.
Dark Mode er et mørk bakgrunnsgrensesnitt på Windows 10, som hjelper datamaskinen med å spare batteristrøm og redusere innvirkningen på brukerens øyne.
Oppgavelinjen har begrenset plass, og hvis du regelmessig jobber med flere apper, kan du raskt gå tom for plass til å feste flere av favorittappene dine.