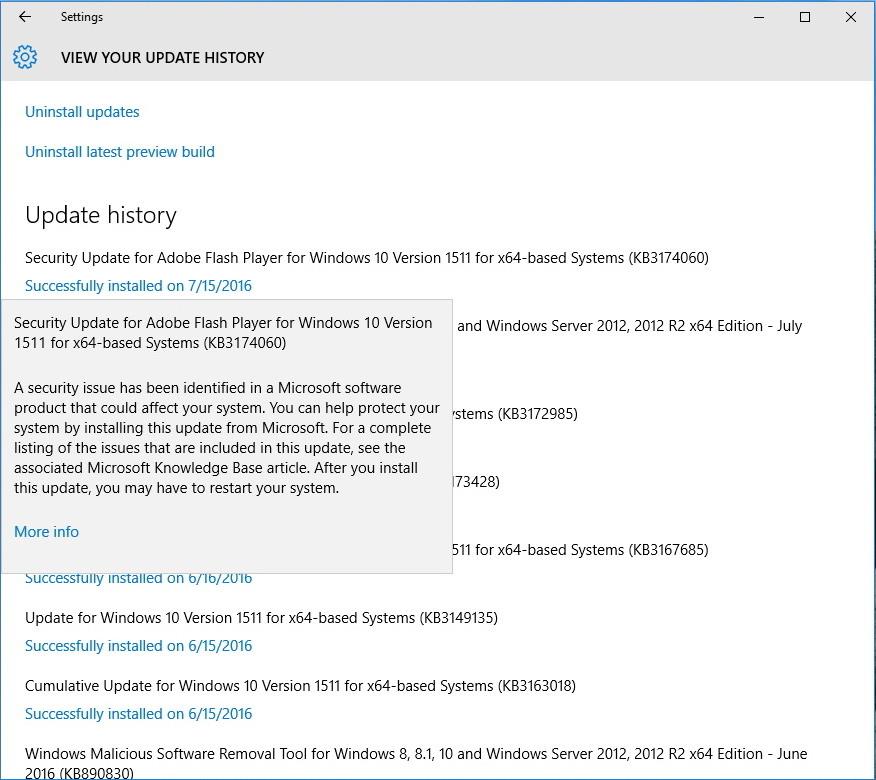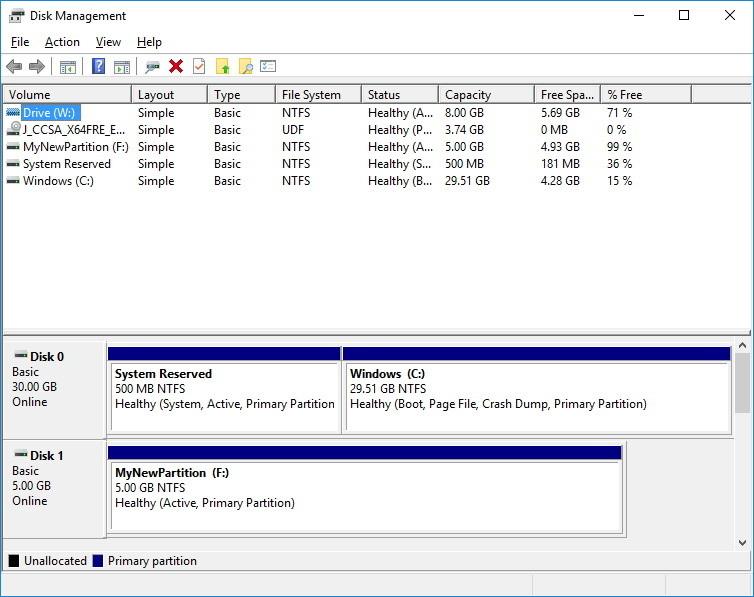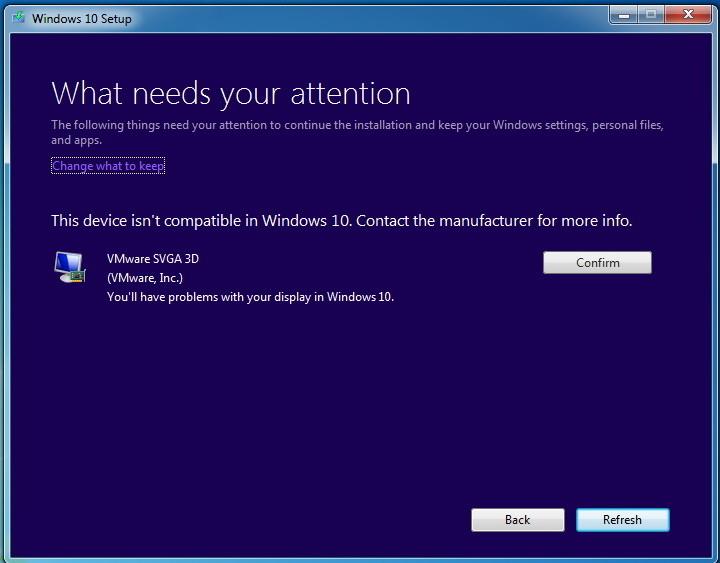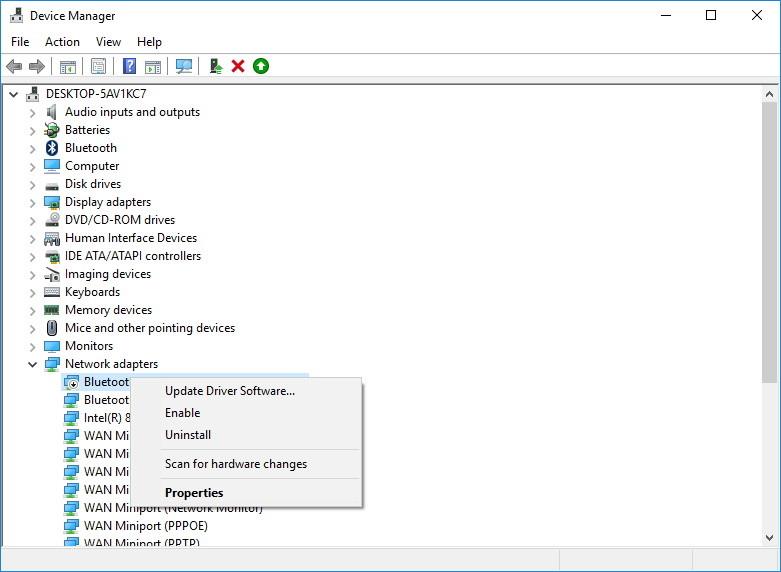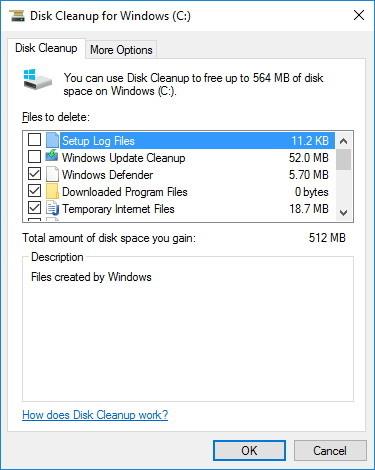Microsofts Windows 10 Anniversary Update er integrert med mange nye funksjoner og har mange nye forbedringer. I likhet med andre oppdateringer kan brukere imidlertid ikke unngå noen feil under prosessen med å laste ned og installere Windows 10 Anniversary Update.
Nedenfor er et sammendrag av noen vanlige feil som oppstår under Windows 10 Anniversary Update-prosessen og hvordan du fikser dem, vennligst se dem.
Du kan laste ned Windows 10 Anniversary-oppdateringen til enheten din og installere den her .
1. Feil kan ikke fullføre installasjonsprosessen for Windows 10 Anniversary Update
Feilmelding:
- Feil: Vi kunne ikke fullføre oppdateringene. Angre endringer. Ikke slå av datamaskinen.
- Feil: Feil ved konfigurering av Windows-oppdateringer. Tilbakestiller endringer.
Feilbeskrivelse:
Dette er en av de vanligste feilene som oppstår under installasjonsprosessen for Windows Update. Det er imidlertid fortsatt ingen spesifikk løsning for å fikse denne feilen, med mindre du vet den nøyaktige feilkoden.
Løsning for å fikse feilen:
For å fikse feilen må du finne feilkoden ved å sjekke oppdateringsloggen:
1. Åpne Innstillinger.
2. I Innstillinger-vinduet klikker du på Oppdater og sikkerhet .
3. Klikk deretter på Windows Update.
4. Klikk på koblingen Avanserte alternativer .
5. Velg koblingen Vis oppdateringsloggen din.
6. Klikk på den mislykkede oppdateringskoblingen for å installere og søke etter feil eller søke etter informasjon som kan hjelpe deg å fikse feilen.
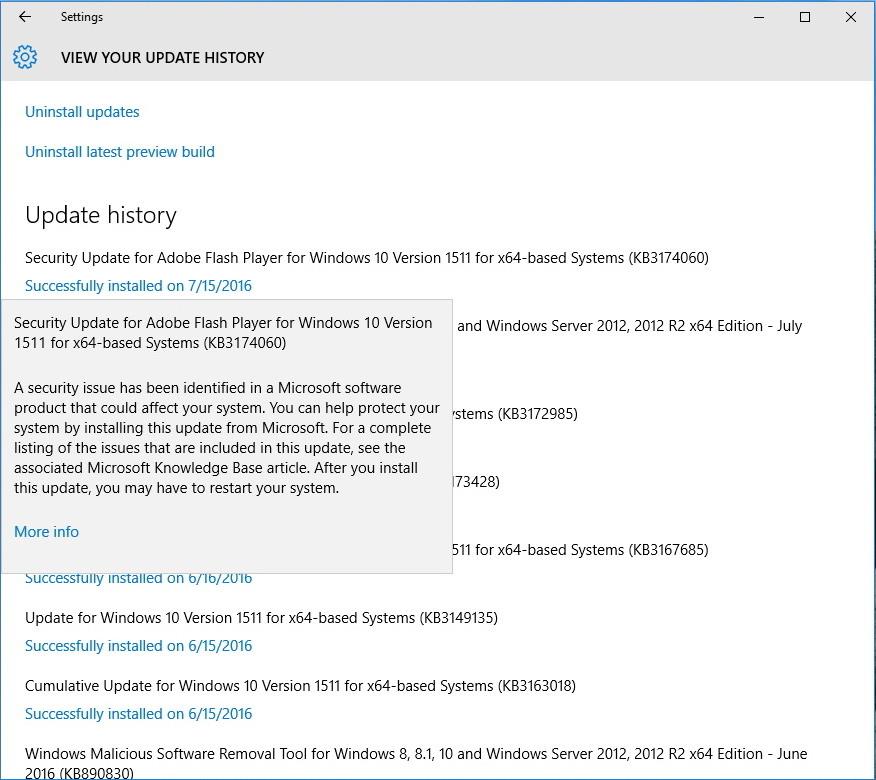
Noen tips:
På tidligere versjoner er den enkleste måten å fikse denne feilen på å slå av enheten, koble fra strømledningen og ta ut batteriet, mens du venter i noen minutter.
2. Feil ved tilkobling til Windows Update Server
Feilmelding:
Feilbeskrivelse:
Denne feilen kan oppstå fordi datamaskinen din ikke kobler til Windows Update-servere. Eller en annen årsak til feilen kan skyldes utilstrekkelig ledig plass på den reserverte systempartisjonen.
Løsning for å fikse feilen:
Løsning 1:
Grunnen til at datamaskinen din ikke kan koble til Windows Update-servere kan være fordi du bruker et VPN-nettverk for å koble til. I dette tilfellet, prøv å koble fra VPN-nettverket og prøv å oppdatere Windows 10 Anniversary igjen.
Løsning 2:
Hvis du bruker Windows 10, er det sannsynlig at årsaken til feilen er fordi den reserverte systempartisjonen er mindre enn nødvendig. Ofte overskriver tredjepartsapplikasjoner og programvare som applikasjoner og antivirusprogrammer for mye data, noe som fører til at den reserverte systempartisjonen blir full.
For å fikse denne feilen, må du bruke et tredje program for å øke størrelsen på den reserverte systempartisjonen til minst 500 megabyte.
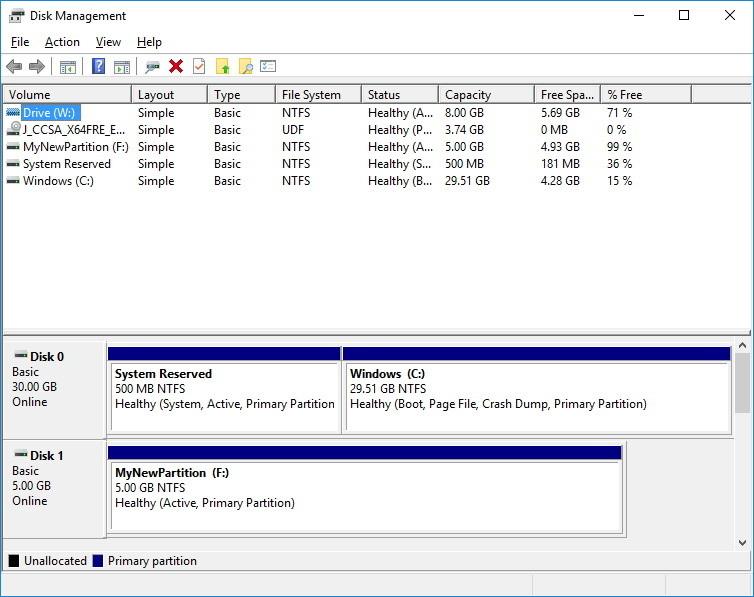
3. Feil ved installasjon av oppdatering etter problemer med å starte datamaskinen på nytt
Feil:
Feilbeskrivelse:
Under Windows-oppgraderingsprosessen kan du støte på denne feilen. Feilen oppstår fordi oppdateringsprosessen blir avbrutt ved å tilbakestille eller logge ut av enheten.
Løsning for å fikse feilen:
For denne feilen er den enkleste måten å installere oppdateringen på nytt, men sørg for at enheten din er koblet til en stabil kilde og ikke start opp eller logg ut av enheten.
4. Driverfeil eller inkompatibel programvare
Feil:
Feilbeskrivelse:
Denne feilen kan oppstå fordi enhetsdriveren eller programdriveren ikke er kompatibel med den nye versjonen av Windows. Vanligvis er det på grunn av en feil som oppstår når det er et problem med grafikkortet, gamle maskinvaredrivere eller tredjeparts sikkerhetsprogramvare som antivirusprogrammer.
Løsninger:
Hvis du bruker Windows Update til å oppdatere Windows 10 Anniversary, vil det være vanskelig for deg å identifisere drivere eller programvare som ikke er kompatible med Windows 10 Anniversary Update.
I dette tilfellet kan du bruke Media Creation Tool til å oppdatere systemet. Under prosessen vil verktøyet lage en rapport over drivere eller programvare som ikke er kompatible med operativsystemet.
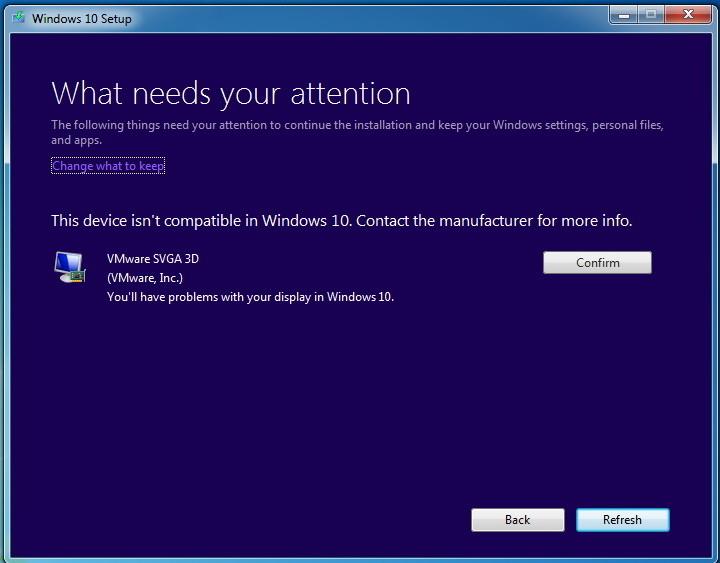
Hvis feilen er relatert til driveren, kan du besøke produsentens hjemmeside for å se etter nye driveroppdateringer.
Hvis feilen skyldes at driveren er for gammel, kan du i dette tilfellet installere driveren på nytt. For å installere driveren på nytt, besøk produsentens hjemmeside. Last ned den siste tilgjengelige driverversjonen, følg trinnene for å installere programvaren på datamaskinen.
Hvis en oppdatert versjon ikke er tilgjengelig, kan du prøve å avinstallere enhetsdriveren og fortsette oppgraderingen. Etter at du har installert driveren, kan du installere den originale driverversjonen på nytt 1 eller flere ganger.
Merk:
Bare de med mye erfaring bør bruke denne metoden:
1. Høyreklikk på Start -knappen og velg Enhetsbehandling .
2. Deretter utvider du enheten som har feilen i Enhetsbehandling-vinduet.
3. Høyreklikk på den og avinstaller enheten.
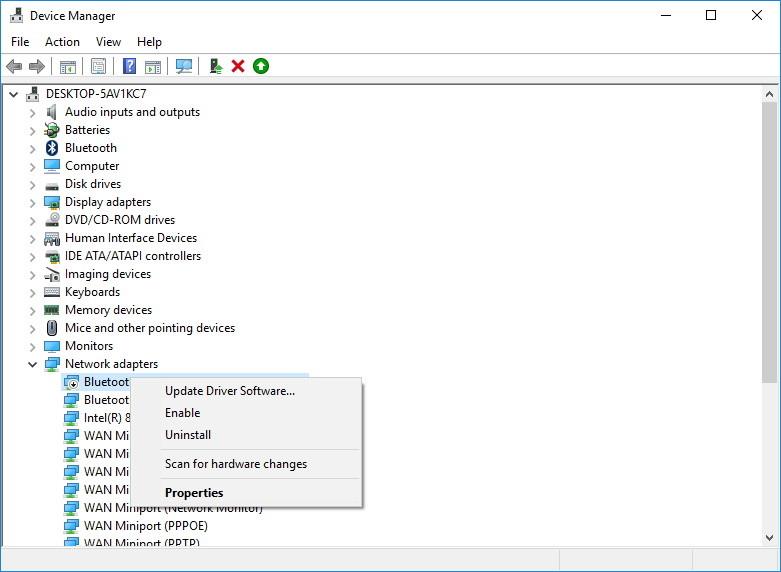
4. Prøv å installere Windows 10 Anniversary Update på nytt.
Hvis det er programvarerelaterte problemer, besøk produsentens nettsted for støtte
eksportere programvare for støtte. Alternativt kan du deaktivere eller avinstallere programvaren midlertidig og starte installasjonsprosessen for oppdateringen.
5. Feil relatert til ledig plass under installasjonen
Feil:
- 0x80070070 – 0x50011
- 0x80070070 – 0x50012
- 0x80070070 – 0x60000
Feilbeskrivelse:
Disse feilene oppstår hvis datamaskinen din ikke har nok ledig plass til å installere oppdateringen.
Løsning for å fikse feilen:
For å fikse denne feilen kan du stole på Diskopprydding-verktøyet for å frigjøre plass på harddisken.
1. Trykk på Windows + R -tastkombinasjonen for å åpne Kjør kommandovinduet.
2. Neste i Kjør kommandovinduet, skriv inn cleanmgr der og trykk Enter .
3. Klikk OK for å sikre at stasjon C er valgt.
4. Klikk på Rydd opp i systemfil- knappen .
5. Klikk OK for å kontrollere at stasjon C er valgt.
6. Sørg for å sjekke filene du vil slette, inkludert papirkurven, midlertidige Internett-filer, midlertidige filer, systemfeilminnedumpfiler, tidligere Windows-installasjon, midlertidige Windows-installasjonsfiler .
Merk at du ikke bør slette midlertidige Windows Setup-filer fordi disse er filer for å installere nye oppdateringsversjoner på datamaskinen.
7. Klikk OK .
8. Klikk på Slett filer- knappen for å fullføre prosessen.
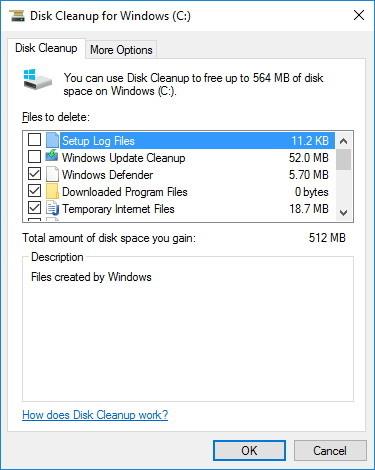
9. Prøv å installere Windows 10 Anniversary Update på nytt.
6. Reparer ødelagte eller ødelagte installasjonsfiler
Feil:
Feilbeskrivelse:
Under prosessen med å laste ned eller installere Windows 10 Anniversary Update, kan du få feil 0x80073712. Denne feilen vises fordi installasjonsfilene er ødelagt eller ødelagt under installasjonsprosessen.
Løsning for å fikse feilen:
Hvis filinstallasjonsprosessen mislykkes eller filene er ødelagte eller ødelagte, kan du bruke Diskopprydding-verktøyet til å fikse feilen. Sørg for at du sletter de midlertidige filene for Windows Setup. For å gjøre dette, følg trinnene nedenfor:
1. Åpne Innstillinger.
2. I Innstillinger-vinduet klikker du på Oppdater og sikkerhet.
3. Klikk for å velge Windows Update.
4. Klikk på knappen Se etter oppdateringer for å laste ned installasjonsfilen på nytt.
Hvis du for eksempel har lastet ned og installert Windows 10 Anniversary Update, men fortsatt har feil, kan du bruke Media Creation-verktøyet til å installere Windows 10 Anniversary Update på nytt.
Se flere artikler nedenfor:
Lykke til!