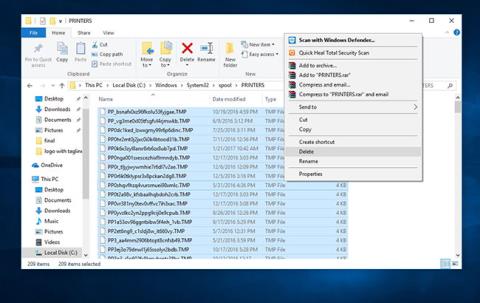Å installere en skriver for mange mennesker vil ikke være vanskelig, spesielt for de som kan om teknologi. Men noen ganger under installasjonsprosessen vil du støte på noen feil som gjør at installasjonsprosessen stopper. For eksempel feilmeldingen Print spooler-tjenesten kjører ikke når vi installerer skriveren på Windows 10, 8.1 eller 7. Installasjonsprosessen vil ikke kunne fortsette, noe som påvirker brukerens arbeid. Så hvordan kan vi fikse feilen Print spooler-tjenesten kjører ikke når du installerer skriveren?
Slett skadede Print Spooler-filer
Noen ganger kan Print Spooler-tjenesten fortsette å stoppe på grunn av korrupte Print Spooler-filer. Du kan slette disse filene for å fikse dette problemet.
Trykk på Win+ -tasten Rog skriv inn services.msc i søkefeltet, og trykk deretter Enter.
Stopp Print Spooler -tjenesten i de oppførte tjenestene .
I Windows Utforsker , naviger til mappen nedenfor og åpne SKRIVERE.
C:\Windows\system32\spool\PRINTERS
Klikk på Fortsett eller Ja (hvis du blir bedt om det av UAC) for å godkjenne åpning av PRINTERS-mappen.
Slett alle filene i PRINTERS- mappen til den er tom, og lukk deretter Windows Utforsker.

Slett alle filene i PRINTERS-mappen
Merk: IKKE SLETT mappen PRINTERS. Bare slett innholdet.
Åpne Tjenester og start Print Spooler-tjenesten på nytt.
Sjekk nå om utskriftsfunksjonen kjører normalt.
Endre Print Spooler-tjenesten til Automatic
Merk at denne artikkelen er laget med Windows 8.1. Med andre operativsystemversjoner gjør vi det samme.

Trinn 1:
Først av alt, klikk på Søk- knappen eller Start-knappen og skriv inn søkeordet services.msc .

Steg 2:
I Tjenester- vinduet finner vi delen Print Spooler . Høyreklikk deretter og velg Egenskaper .

Trinn 3:
Print Spooler- grensesnittet (lokal datamaskin) vises . I kategorien Generelt trykker du på Stopp -knappen nedenfor for å stoppe kjøringen. Deretter, i Oppstartstype- delen , velger vi Automatisk modus .

Trinn 4:
Klikk deretter på Bruk for å lagre og klikk på Start for å kjøre.

Trinn 5:
Vi venter noen sekunder på at Print Spooler starter på nytt, og det er gjort.

Trinn 6:
Umiddelbart etter det, når du går tilbake til tjenestevinduet, vil du se Print Spooler- elementet i automatisk modus . Til slutt starter vi datamaskinen på nytt for at endringene skal tre i kraft.

Kjør feilsøking for skriver
Den innebygde skriverfeilsøkeren kan automatisk oppdage og korrigere de fleste innstillinger eller feil som forårsaker problemer under utskrift. Slik kjører du skriverfeilsøking:
Skriv inn feilsøkingsinnstillinger i Start -menyens søkeboks og velg det første resultatet.
Finn og velg skriveren, og klikk deretter på Kjør feilsøkingsprogrammet.

Klikk Kjør feilsøkingsprogrammet
Problemer som hindrer Printer Spooler fra å kjøre vil bli oppdaget og forsøkt fikset.
Start Windows på nytt etter å ha fullført feilsøkingsprosessen.
Sjekk om problemet er løst.
Slett Print Spooler-filer
Noen ganger kan Print Spooler-tjenesten fortsette å stoppe fordi det er for mange Print Spooler-filer som venter eller er ødelagt. Sletting av Print Spooler-filer kan avbryte ventende utskriftsjobber, men vil bidra til å løse problemet.
Slik sletter du Print Spooler-filer:
1. Slå først av Print Spooler-tjenesten: åpne Services (trykk Windows + R , skriv deretter services.msc og trykk Enter ).
2. I de oppførte tjenestene , finn Print Spooler -tjenesten og stopp den (høyreklikk på tjenesten og velg Stopp ).

Stopp Print Spooler-tjenesten
3. Minimer Tjenester-vinduet.
4. Åpne Windows Filutforskere (trykk Windows-tast + E ) og gå til mappen C:\Windows\System32\spool\PRINTERS (du trenger administratorrettigheter for å kjøre denne mappen). Følg samme prosedyre for C:\Windows\System64\spool\PRINTERS.
5. Klikk Ja (eller Fortsett ) hvis du blir bedt om å bruke administratorrettigheter for å åpne SKRIVERE.

Bruk administratorrettigheter for å åpne PRINTERS
6. Slett alle filene i PRINTERS-mappen. Sørg for at mappen er tom.

Slett alle filene i PRINTERS-mappen
( Merk : IKKE SLETT mappen PRINTERS . Bare slett innholdet).
7. Gå tilbake til Tjenester (vinduet du minimerte) og start Print Spooler-tjenesten (vinduet du stoppet).
8. Etter å ha slettet disse filene, koble skriveren fra PC-en og koble den til igjen etter en stund;
9. Sjekk nå om utskriftsfunksjonen fungerer eller kjører normalt.
Start Print Spooler-tjenesten på nytt
Dette er en veldig enkel, men effektiv metode. Hvis Print Spooler-tjenesten ikke kjører eller krasjer, kan du starte Print Spooler-tjenesten på nytt. Følg disse instruksjonene:
1. Start Services: Trykk Windows-tast + R , skriv deretter services.msc og trykk Enter.
2. Finn Print Spooler-tjenesten, høyreklikk på den, og velg Start på nytt.

Start Print Spooler-tjenesten på nytt
3. Sjekk at prosedyren har løst Print Spooler-problemet og at skriveren nå fungerer som den skal.
Merk : Etter å ha startet Print Spooler-tjenesten på nytt, prøv å skrive ut dokumentet eller bildet for å se om datamaskinen kan sende utskriftsjobber til skriveren.
Avinstaller andre (unødvendige) skrivere
Installering av flere skrivere i Windows 10-operativsystemet kan noen ganger forårsake problemer med Print Spooler og utskriftsprosessen generelt.
Hvis du oppdager at Print Spooler fortsetter å stoppe på din Windows 10 PC, kan det hende du må avinstallere alle skriverne du ikke bruker eller ikke trenger.
1. Klikk på Windows 10 Start -menyen .
2. Finn Innstillinger og klikk på den
3. I Innstillinger , søk etter Skrivere og skannere .

Søk etter skrivere og skannere
4. Velg og klikk på skriveren du vil fjerne, velg Fjern.

Velg skriveren du vil slette
5. Etter å ha slettet alle skriverne du ikke bruker eller trenger lenger, start PC-en på nytt, og sjekk om skriveren nå fungerer som den skal.
Merk : Merk at denne løsningen bare kan fungere hvis du har flere skrivere installert på PC-en. Noen ganger kan forskjellige skriverdrivere føre til at Print Spooler-tjenesten stopper. Sørg for at du sletter alle ubrukte skrivere eller de du ikke trenger.
Fjern dupliserte skriverdrivere
Andre brukere har rapportert at du kan fikse Print Spooler-problemet ganske enkelt ved å fjerne dupliserte drivere. For å fjerne dupliserte drivere, må du bruke utskriftsadministrasjonsverktøyet.
1. Trykk på Windows-tasten + S.
2. I søkeboksen skriver du print management og velger Print Management fra listen.
3. Åpne Utskriftsbehandling . I venstre rute velger du Alle drivere .

Fjern dupliserte skriverdrivere
4. Se etter dupliserte drivere i listen over alle skriverdrivere i vinduet, høyreklikk og velg Fjern driverpakke .
5. Slett dupliserte drivere og sjekk om problemet er løst.
Installer skriverdriveren på nytt
Noen ganger kan utdaterte skriverdrivere forårsake ulike feil. Og stopp av Print Spooler-tjenesten er en av dem. Avinstaller og installer skriverdriveren på nytt fra produsentens nettsted, og sjekk deretter på nytt.
- Trykk på Win + X -tasten og klikk på Enhetsbehandling.
- Utvid skriverdrivere.
- Høyreklikk på skriverdriveren og velg Avinstaller.
- Installer nå den nyeste skriverdriveren for Windows 10 fra produsentens nettsted.
Installer skriverdriveren i kompatibilitetsmodus
Dette problemet kan oppstå på grunn av skriverdriverens inkompatibilitet med Windows 10. Prøv å installere driveren i kompatibilitetsmodus og sjekk om det hjelper.
- Høyreklikk på skriverdriveren du lastet ned fra produsentens nettsted.
- Klikk på Egenskaper.
- Velg Kjør dette programmet i kompatibilitetsmodus for i kategorien Kompatibilitet.
- Velg Windows 8.1/8 fra rullegardinmenyen under Kompatibilitet
- Klikk på Bruk > OK .
- Installer driveren, start PC-en på nytt og sjekk om problemet er løst.
Rediger register
Hvis alle metodene ovenfor ikke kan fikse problemet, her er en enkel registerredigering som kan fikse problemet for deg.
Åpne Registerredigering .
Sikkerhetskopier registerdatabasen, og naviger deretter til følgende nøkkel.
- For 32-biters Windows-versjoner:
HKEY_LOCAL_MACHINE\SYSTEM\CurrentControlSet\Control\Print\Environments\Windows NT x86\Print Processors
- For 64-biters Windows-versjoner:
HKEY_LOCAL_MACHINE\SYSTEM\CurrentControlSet\Control\Print\Environments\Windows x64\Print Processors
Slett alle nøkler unntatt winprint.

Slett alle nøkler unntatt winprint
Bare høyreklikk på nøkkelen du vil slette og velg Slett fra menyen.
Lukk Registerredigering og start Windows på nytt.
Åpne deretter Windows Services og start Print Spooler -tjenesten på nytt .
Denne gangen starter Print Spooler uten problemer.
Installer Windows-oppdateringer
Datamaskiner må oppdateres til enhver tid. Installering av Windows Update holder datamaskinen din oppdatert med de nyeste system- og driveroppdateringene som kan løse problemet med Print Spooler-stoppet i Windows 10.
Du kan sjekke Windows Update manuelt for å sikre at du har de siste oppdateringene.
1. I søk skriver du inn Windows Updates.
2. Klikk på Windows Updates.
3. Klikk på Se etter oppdateringer og installer de nyeste Windows-oppdateringene.
Skann PC-en din for skadelig programvare
Skadelig programvare kan forårsake alvorlige problemer på datamaskiner, inkludert utskriftstjenester.
Det kan skade systemfiler eller endre verdier i registeret. Mulighetene for problemer skapt av skadelig programvare er uendelige.
Så når du oppdager feil på datamaskinen din, inkludert når utskriftskøen stopper, installer et profesjonelt anti-malware-verktøy som Malwarebytes. Utfør deretter en fullstendig systemskanning for å fjerne skadelig programvare i systemet for å fikse problemet.
Ovenfor er trinnene for å hjelpe deg med å fikse feil når du installerer skrivere på datamaskiner med Windows 10,8.1,7, spesielt feilmeldingen Print spooler-tjenesten kjører ikke. Forhåpentligvis med denne løsningen kan vi fortsette skriverinstallasjonsprosessen på Windows og bruke den normalt.
Se følgende artikler for mer informasjon:
Ønsker deg suksess!