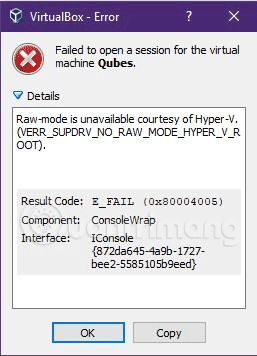Når du installerer VMware og VirtualBox virtuell maskinprogramvare på Windows 10, har mange mennesker møtt tilfeller der de fortsatt kan åpne den virtuelle maskinen og legge til innstillinger til den virtuelle maskinen. Men når jeg kjørte den virtuelle maskinen, fikk jeg en feilmelding. Det er mange feil som oppstår når du kjører VMware og VirtualBox på Windows 10, men vanligvis feil relatert til Hyper-V, virtualiseringsfunksjonen innebygd i dette operativsystemet. Hvis Hyper-V er aktivert:
På VirtualBox får du feilmeldingen: Kunne ikke åpne en økt for den virtuelle maskinen XXX . XXX er navnet på den virtuelle maskinen du angir. Klikk på Detaljer og motta feildetaljer: Raw-modus er utilgjengelig fra Hyper-V. (VERR_SUPDRV_NO_RAW_MODE_HYPER_v_ROOT) .

Når jeg kjører VMware Workstation, får jeg en feilmelding: WMware Player og Device/Credential Guard er ikke kompatible. VMware Player kan kjøres etter at Device/Credential Guard er deaktivert. Vennligst besøk linken for mer informasjon . Og selv om du har fulgt instruksjonene i lenken, kan du fortsatt ikke kjøre denne virtuelle maskinprogramvaren på Windows 10.

Det er godt mulig at VirtualBox, VMware påvirkes av Hyper-V på nye datamaskiner, så hvordan kan dette problemet løses? Nedenfor er en metode som jeg har prøvd og løst problemet, du kan prøve å bruke den for å se om den fungerer.
Trinn 1 : Åpne ledeteksten med administratorrettigheter .
Trinn 2 : Kjør bcdedit- kommandoen uten å bruke argumenter.
Etter å ha kjørt kommandoen ovenfor, vil du se at hypervisorlaunchtype- egenskapen er satt til Auto som standard. Se skjermbilde nedenfor:

Trinn 3: Nå kan du deaktivere Hyper-V ved å kjøre kommandoen: bcdedit /set hypervisorlaunchtype off
Trinn 4: Start PC-en på nytt for å bruke VirtualBox, VMware.
For å reaktivere Hyper-V, kjør kommandoen: bcdedit /set hypervisorlaunchtype auto
Du må også starte datamaskinen på nytt for å bruke Hyper-V.
Videoopplæring for å fikse feil ved åpning av virtuell maskin på Windows 10
Lykke til!
Se mer: