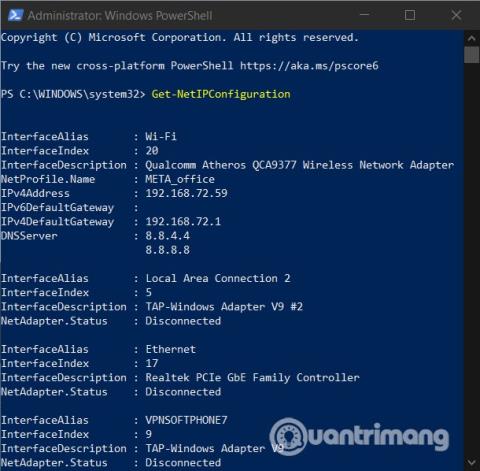Noen brukere støter på feil med å ikke kunne endre statisk IP og DNS på sine Windows 10-datamaskiner. I denne artikkelen vil Quantrimang introdusere deg noen løsninger som du kan prøve for å fikse problemet ovenfor.
Hvordan fikse feilen med å ikke kunne endre statisk IP og DNS på Windows 10
Sett opp statisk IP ved hjelp av PowerShell
Først må du åpne PowerShell med administratorrettigheter og skrive inn følgende kommando for å se din nåværende nettverkskonfigurasjon:
Get-NetIPConfiguration

Deretter må du bruke en notatbok for å registrere følgende informasjon:
- InterfaceIndex
- IPv4-adresse
- IPv4DefaultGateway
- DNSS-server
Deretter skriver du inn følgende kommandolinje:
New-NetIPAddress -InterfaceIndex 15 -IPAddress 192.168.29.34 -PrefixLength 24 -DefaultGateway 192.168.29.1.
I dette trinnet må du erstatte DefaultGateway- verdien i kommandolinjen ovenfor med nettverkets standard gateway-adresse. InterfaceIndex -verdien må også endres for å samsvare med verdien på adapteren. Til slutt, juster IP-adressen du ønsker og trykk Enter for å angi den statiske IP-adressen.
Når du er ferdig, må du skrive inn denne kommandolinjen og trykke Enter for å sette opp DNS-serveradressen:
Set-DnsClientServerAddress -InterfaceIndex 4 -ServerAddresses 10.1.2.1
Tilbakestill IP-adresse og DNS ved hjelp av CMD
Med CMD kan du se, tilbakestille, oppdatere, konfigurere og endre IP-adressen på din Windows 10-datamaskin. Måten å gjøre det på er som følger:
Slik ser du IP-adressen
- Åpne WinX- menyen ved å trykke Windows + X
- Velg Ledetekst og skriv inn kommandoen
ipconfig /allog trykk deretter Enter

IPConfig er et innebygd Windows-verktøy med muligheten til å vise alle konfigurasjonsverdier for et aktivt TCP/IP-nettverk. I tillegg kan den også oppdatere Dynamic Host Configuration Protocol (DHCP) og Domain Name System (DNS) innstillinger .
Oppdater IP-adressen
For å oppdatere IP-adressen kan du bruke følgende kommandoer:
ipconfig /release
ipconfig /renew
Endre IP-adresse
Først, for å endre den statiske IP-adressen på Windows 10, må du vite navnet på nettverksgrensesnittet. For å gjøre dette må du skrive inn følgende kommando i ledeteksten og trykke Enter :
netsh interface ipv4 show config

I mine resultater er grensesnittnavnet ganske enkelt Wi-Fi. Grensesnittnavnet ditt kan være forskjellig fra mitt og er vanligvis Windows standardnavn som "Local Area Connection", "Local Area Connection* 2" og "Ethernet".
Når du har navnet på nettverksgrensesnittet, skriv inn følgende kommando for å endre IP:
netsh interface ipv4 set address name="YOUR INTERFACE NAME" static IP_ADDRESS SUBNET_MASK GATEWAY
Dette er en eksempelkommando og du må endre informasjon som nettverksgrensesnittnavn, IP-adresse, subnettmaskeadresse , standard gateway . For eksempel vil en fullstendig kommando se slik ut:
netsh interface ipv4 set address name="Wi-Fi" static 192.168.3.8 255.255.255.0 192.168.3.1
Hvis du bruker en statisk IP-adresse og vil bytte til å bruke en IP-adresse automatisk tildelt av DHCP-serveren (ruteren din), skriv inn følgende kommando:
netsh interface ipv4 set address name=”YOUR INTERFACE NAME” source=dhcp
Endre DNS med CMD
For å endre DNS ved hjelp av CMD, bruker du fortsatt nesthfølgende kommandoer og eksempelkommandoer:
netsh interface ipv4 set dns name="YOUR INTERFACE NAME" static DNS_SERVER
Den komplette kommandoen med nettverksgrensesnittnavn og Google DNS-bruk er som følger:
netsh interface ipv4 set dns name="Wi-Fi" static 8.8.8.8
For å sette opp den andre DNS-linjen, bruk samme kommando:
netsh interface ipv4 set dns name="YOUR INTERFACE NAME" static DNS_SERVER index=2
Eksempel med Google DNS:
netsh interface ipv4 set dns name="Wi-Fi" static 8.8.4.4 index=2
Og akkurat som IP-adresser, hvis du vil bruke DNS levert av DHCP-server i stedet for tredjeparts DNS, bruk følgende kommando:
netsh interface ipv4 set dnsservers name"YOUR INTERFACE NAME" source=dhcp
Endre DNS med PowerShell
Fremgangsmåten er som følger:
- Trykk på Windows-knappen og skriv deretter PowerShell
- Høyreklikk på søkeresultatet og velg Kjør som administrator
- Skriv inn kommandoen
Get-DnsClientServerAddressog trykk Enter for å se InterfaceAlias
- Deretter skriver du inn kommandoen nedenfor i PowerShell
Set-DNSClientServerAddress "InterfaceAlias" –ServerAddresses ("preferred-DNS-address", "alternate-DNS-address")

Før du trykker på Enter, må du endre tre verdier, inkludert InterfaceAlias, Foretrukket-DNS-adresse, Alternativ-DNS-adresse for å passe til parametrene på nettverket ditt og DNS-en du må sette opp. En fullstendig kommando er som følger:
Set-DNSClientServerAddress "Wi-Fi" –ServerAddresses ("1.1.1.1","1.0.0.1")
Du kan erstatte det med nettverksgrensesnittnavnet ditt (InterfaceAlias) og DNS-en du liker som 8.8.8.8, 8.8.4.4 av Google.
Skyll DNS (tøm DNS-cache) og tilbakestill Winsock
For å utføre DNS så raskt som mulig, må du bruke CMD. I CMD-kommandovinduet, skriv inn følgende kommando og trykk Enter for å tømme DNS :
ipconfig /flushdns
For å tilbakestille Winsock må du også bruke CMD. Måten å gjøre det på er å skrive inn følgende kommando i CMD og deretter trykke Enter :
netsh winsock reset
Lykke til! Vi inviterer deg til å lese flere gode tips om Windows 10: