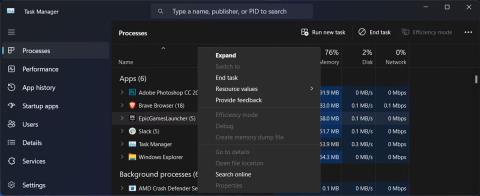Har du problemer med å avinstallere Epic Games Launcher på Windows 11 ? I nesten alle tilfeller er det en bakgrunnsprosess som fortsatt kjører, så det er raskt og enkelt å fikse det. Dette er imidlertid ikke alltid tilfelle, så den klassiske måten å avinstallere programvare på er ikke nok til å fikse problemet.
Hvis du står overfor det samme problemet, trenger du ikke å bekymre deg. Den følgende artikkelen vil se på 5 metoder som er verdt å prøve når du ikke kan avinstallere Epic Games Launcher-appen.
1. Lukk Epic Games bakgrunnsprosesser
Hvis du prøver å avinstallere Epic Games Launcher, men Windows viser deg meldingen "Epic Games Launcher kjører for øyeblikket", er det en bakgrunnsprosess som stopper deg. Selv om du ikke har startet programmet, kan det hende at prosessen allerede kjører hvis den er satt til å starte ved oppstart av systemet.
Du kan imidlertid enkelt forhindre at apper kjører i bakgrunnen.
- Høyreklikk på Start- knappen og velg Oppgavebehandling .
- Åpne fanen Prosesser .
- Høyreklikk på EpicGamesLauncher og velg Avslutt oppgave .

Avslutt Epic Games bakgrunnsprosesser
Hvis du fortsatt ikke kan avinstallere Epic Games Launcher, gå videre til neste løsning.
2. Kjør Installer og avinstaller feilsøking
Windows prøver sitt beste for å gi deg de nødvendige feilsøkingsverktøyene for eventuelle problemer du kan støte på. Selv om det ikke er noe innebygd feilsøkingsprogram som hjelper deg med å avinstallere gjenstridig programvare, kan du bruke Microsofts feilsøking for installering og avinstallering. Slik kan du bruke den når du har lastet den ned:
1. Start Installer og avinstaller feilsøking og klikk Ja i UAC-vinduet.
2. Klikk Neste > Avinstallerer .

Kjør Installer og avinstaller feilsøking
3. Velg Epic Games Launcher fra listen over programmer og klikk Neste .
4. Velg Ja, prøv avinstaller .

Avinstaller Epic Games ved å bruke feilsøkingsprogrammet
3. Avinstaller Epic Games ved å bruke ledeteksten
Det er forskjellige måter å avinstallere programvare i Windows 11, og de fleste bruker Kontrollpanel for å fjerne den. Imidlertid er det kanskje ikke det beste valget, spesielt når det kommer til problematiske apper. Så hvis den klassiske metoden ikke fungerer, er det på tide å prøve kommandoprompt .
- Start kommandoprompt med administratorrettigheter .
- Skriv wmic og trykk Enter.
- Kopier og kjør kommandolinjeproduktet der name="Epic Games Launcher" kaller uninstall .
- Bekreft handling ved å skrive Y og trykke Enter.

Avinstaller Epic Games Launcher ved å bruke kommandoprompt
Vent på ledeteksten for å avinstallere programmet. Hvis den viser meldingen Metode utførte vellykket , er Epic Games Launcher nå avinstallert.
4. Slett Epic Games fra registeret
Hvis kommandoprompt-metoden ikke fungerer, bør du slette Epic Games Launcher-oppføringene i Registerredigering.
- Start Registerredigering med administratorrettigheter.
- I registervinduet, naviger til HKEY_LOCAL_MACHINE > SOFTWARE > Microsoft > Windows > CurrentVersion > Avinstaller . Windows viser installerte programmer ved hjelp av en kombinasjon av bokstaver og tall, så det kan være vanskelig å finne ut hvilken som tilsvarer Epic Games Launcher.
- Klikk hver tast én etter én, og kontroller verdien som vises ved siden av Visningsnavn .
- Når du finner den riktige nøkkelen, dobbeltklikker du på UninstallString fra høyre rute og kopierer verdidatainformasjonen .
- For å avinstallere Epic Games Launcher, trykk på Windows-tasten + R for å vise dialogboksen Kjør .
- Der limer du inn registerverdien og klikker OK.

Bruk Registerredigering for å avinstallere Epic Games Launcher
Før du redigerer registeret, bør du opprette et gjenopprettingspunkt selv i tilfelle noe går galt.
5. Avinstaller Epic Games i sikkermodus
Hvis Epic Games Launcher fortsatt prøver sitt beste for å hindre deg i å avinstallere, er det sannsynlig at en bakgrunnsprosess fortsatt forstyrrer. I dette tilfellet bør du starte Windows i sikkermodus. På den måten vil systemet starte opp uten ekstra drivere og applikasjoner som kan føre til konflikter.
6. Bruk tredjepartsapplikasjoner
I stedet for å redigere registeret eller kjøre kommandolinjer, kan du få et tredjepartsprogram til å gjøre jobben for deg. Hvis du aldri har brukt en lignende applikasjon før, sjekk Quantrimang.coms guide til de beste avinstalleringsprogrammene for å fjerne gjenstridige applikasjoner i Windows.