Rett opp feilen med å ikke kunne åpne JPG-filer i Windows 10

Utdaterte Windows-versjoner, ødelagte systemfiler eller tredjeparts applikasjonskonflikter kan hindre deg i å åpne JPG-filer.

Noen ganger, i stedet for å åpne en JPG-fil , viser Windows 10-datamaskinen feilmeldingen "Denne appen startet ikke" . Å åpne en JPG-fil er en enkel oppgave for datamaskinen din og kan gjøres når du vil.
Imidlertid kan utdaterte Windows-versjoner, ødelagte systemfiler eller tredjeparts applikasjonskonflikter hindre deg i å åpne JPG-filer. Uansett årsak vil følgende veiledning fra Quantrimang.com hjelpe deg med å fikse dette problemet.
1. Kopier JPG-filen og gi den nytt navn
Noen ganger kan du ikke åpne en JPG-fil fordi filtypen er feil. Derfor vil det å gi nytt navn til filen løse problemet.
Gi det nytt navn og sørg for å legge til .jpg-utvidelsen. Windows vil vise en melding om at filen kan være ubrukelig, så sørg for at du kopierer originalfilen til et annet sted før du redigerer filnavnet.
Det er bedre å prøve denne metoden med ett bilde for å sikre at det fungerer før du endrer navn på flere filer.
2. Endre filstørrelse
Hvis du eier et kamera eller en smarttelefon som kan ta bilder av høy kvalitet, kan du like å ta noen virkelig skarpe og klare bilder. Den eneste ulempen er at Windows 10 kanskje ikke kan åpne disse store filene med standardapplikasjonen. For å fikse det, kan du bruke et bilderedigeringsprogram eller nettapplikasjon for å redusere JPG-filstørrelsen.
3. Oppdater Microsoft Photos-appen
På Windows-datamaskiner er Microsoft Photos standardprogrammet for å åpne JPG-filer. Hvis applikasjonen er utdatert eller ødelagt, vil det føre til alle slags problemer, og det å ikke kunne åpne JPG filer kan være en av dem. Oppdatering av Windows-bilder vil fikse eventuelle feil, problemer eller tekniske feil.
Åpne Microsoft Store-appen, klikk på 3-punktsmenyen, velg Nedlastinger og oppdateringer. Deretter sjekker du om Bilder-appen er oppført under Tilgjengelige oppdateringer .
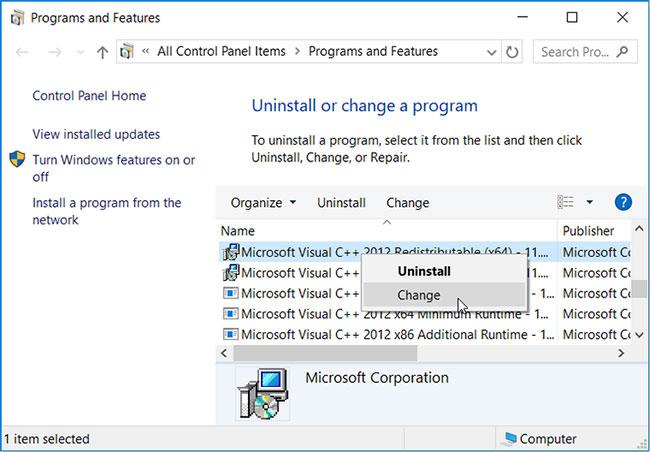
Oppdater Microsoft Photos-appen
4. Endre standard applikasjon for bildevisning
Hvis du har en tredjeparts bildeviser installert på datamaskinen din, kan dette verktøyet komme i konflikt med standardapplikasjonen og hindre deg i å åpne JPG-filer. For å fikse det, bør du endre standard bildeviser.
Trinn 1 : Høyreklikk Start og velg Innstillinger.
Trinn 2 : Gå til Apper > Standardapper .
Trinn 3 : Klikk på bildeviseren under Standardapper og velg Bilder fra listen.
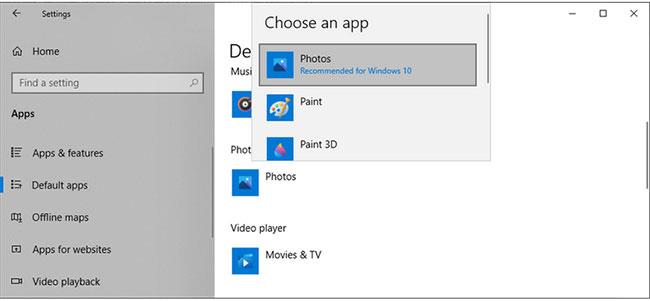
Endre standard applikasjon for bildevisning
5. Reparer Microsoft Photos-applikasjonen
Microsoft Photos kan ha sluttet å fungere ordentlig på grunn av manglende eller ødelagte filer. I dette tilfellet bør du reparere applikasjonen. Dette har den fordelen at Windows vil sjekke Microsoft Photos-filer og registeroppføringer mens de fikser feil, men vil la programmets nåværende innstillinger være intakte.
Følg disse trinnene for å reparere Microsoft Photos:
Trinn 1 : Trykk Win+I for å vise Innstillinger-menyen .
Trinn 2 : Gå til Apper > Apper og funksjoner .
Trinn 3 : Velg bildevisningsprogrammet og klikk på Avanserte alternativer.
Trinn 4 : Rull ned og klikk på Reparer.

Reparer Microsoft Photos-appen
Hvis dette ikke løser problemet, kan du også tilbakestille applikasjonen. Følg instruksjonene ovenfor og velg Tilbakestill. Dette vil slette programmets data fra datamaskinen din. Hvis du velger å tilbakestille applikasjonen, må du integrere OneDrive på nytt for å synkronisere bildene dine.
Korrupte systemfiler og innstillinger kan hindre datamaskinen din i å åpne JPG-filer. Heldigvis har Windows et innebygd verktøy som du kan bruke til å fikse problemet med en gang. SFC (eller System File Checker) vil finne og automatisk erstatte eventuelle skadede filer på datamaskinen din.
For å bruke dette verktøyet, start kommandoprompt med administratorrettigheter . Skriv deretter sfc /scannow og trykk Enter. Hvor lang tid skanningen tar vil avhenge av systemressursene, men når den er fullført, vil skanningen vise et varsel som forteller deg om eventuelle problemer som er oppdaget.
Start datamaskinen på nytt og sjekk om problemet er løst.
7. Åpne JPG-filen med et annet program
Hvis du har oppdatert og reparert applikasjonen, endret filstørrelsen og fortsatt ikke kan åpne JPG-filer med standard Windows 10-applikasjon, kan du prøve å bruke en annen bildeviser. Det er mange tilgjengelige alternativer, og det er sannsynlig at du har en av dem installert på datamaskinen din. Se: Sammendrag av den beste programvaren for bildevisning på PC for mer informasjon.
Kioskmodus på Windows 10 er en modus for kun å bruke 1 applikasjon eller tilgang til kun 1 nettside med gjestebrukere.
Denne veiledningen viser deg hvordan du endrer eller gjenoppretter standardplasseringen til kamerarull-mappen i Windows 10.
Redigering av vertsfilen kan føre til at du ikke får tilgang til Internett hvis filen ikke er riktig endret. Følgende artikkel vil guide deg til å redigere vertsfilen i Windows 10.
Å redusere størrelsen og kapasiteten til bilder vil gjøre det enklere for deg å dele eller sende dem til hvem som helst. Spesielt på Windows 10 kan du endre størrelse på bilder med noen få enkle trinn.
Hvis du ikke trenger å vise nylig besøkte elementer og steder av sikkerhets- eller personvernhensyn, kan du enkelt slå det av.
Microsoft har nettopp sluppet Windows 10 Anniversary Update med mange forbedringer og nye funksjoner. I denne nye oppdateringen vil du se mange endringer. Fra støtte for Windows Ink-pennen til støtte for Microsoft Edge-nettleserutvidelser, Start-menyen og Cortana har også blitt betydelig forbedret.
Ett sted for å kontrollere mange operasjoner rett på systemstatusfeltet.
På Windows 10 kan du laste ned og installere gruppepolicymaler for å administrere Microsoft Edge-innstillinger, og denne veiledningen viser deg prosessen.
Dark Mode er et mørk bakgrunnsgrensesnitt på Windows 10, som hjelper datamaskinen med å spare batteristrøm og redusere innvirkningen på brukerens øyne.
Oppgavelinjen har begrenset plass, og hvis du regelmessig jobber med flere apper, kan du raskt gå tom for plass til å feste flere av favorittappene dine.









