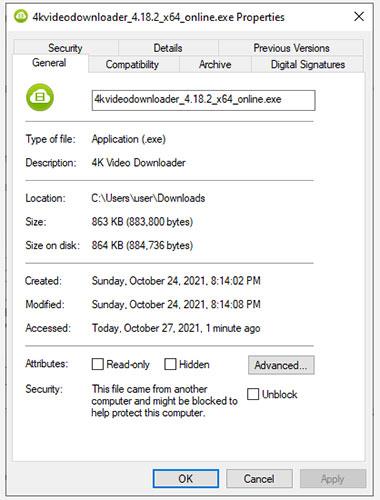Har du nettopp prøvd å åpne en fil på Windows og mottatt feilmeldingen "Disse filene kan ikke åpnes"? Feilen oppstår hovedsakelig for .exe-filer , men noen brukere støter også på denne feilen med andre filtyper. Problemet er mest vanlig på Windows 7 og 8, men du kan fortsatt oppleve problemer på Windows 10-PCer.
Heldigvis vil det ikke ta mye tid å fikse feilen. Det vil imidlertid ta mer tid å finne årsaken til feilen slik at du kan bruke den riktige løsningen.
Uansett årsak, vil en av følgende rettelser hjelpe deg med å komme tilbake til filene du trenger.
1. Sjekk om filen er blokkert
Noen ganger, når du laster ned en kjørbar fil fra Internett eller overfører filer mellom PC-er, kan Windows bestemme seg for å blokkere den filen for å beskytte systemet. Når dette skjer, vil du se feilmeldingen "Disse filene kan ikke åpnes", men du trenger bare to trinn for å fikse denne filen.
For å illustrere denne oppførselen her, lastet artikkelen ned installasjonsfilen til 4K Video Downloader til PC-en. Windows blokkerer ikke tilgang til denne filen, men advarer i delen Sikkerhet i kategorien Filegenskaper > Generelt .

Sjekk om filen er blokkert
Meldingen sier "Denne filen kom fra en annen datamaskin og kan være blokkert for å beskytte denne datamaskinen" . Hvis du ikke får tilgang til filen, kan du fikse den ved å merke av for Fjern blokkering og klikke OK. Hvis du bruker en annen versjon av Windows, kan det hende du ser en knapp i stedet for en avmerkingsboks, men prosessen forblir den samme.
Når du er ferdig, prøv å kjøre filen og se om alt er på rett spor igjen.
2. Endre Internett-egenskaper
Windows vil sjekke Internett-egenskaper når det avgjøres om en fil er tillatt å kjøre på PC-en eller ikke. Hvis Internett-egenskaper merker en fil som usikker, vil Windows gi feilmeldingen "Disse filene kan ikke åpnes". Derfor, for å endre Windows-atferd, må du gjøre noen endringer i Internett-egenskaper.
Merk at dette vil kreve at du gjør mindre strenge sikkerhetsinnstillinger fra Internett-egenskaper. Selv om du kan fikse feilen ved å gjøre dette, vil det også gjøre systemet sårbart for sikkerhetstrusler, hvis du ikke legger merke til hvilke filer du laster ned til systemet ditt.
Hvis du bestemmer deg for å gå denne veien, start med å åpne Internett-egenskaper. For å gjøre dette, trykk Win + R , skriv inetcpl.cpl og trykk Enter. Bytt til kategorien Sikkerhet i vinduet Internett-egenskaper og klikk på knappen Egendefinert nivå.

Klikk på knappen Egendefinert nivå
Du vil nå se et vindu som heter Sikkerhetsinnstillinger - Internett-sone . Bla gjennom listen i Innstillinger- delen og finn Starte applikasjoner og usikre filer .

Finn oppstartsapplikasjoner og usikre filer
Kontroller at Spør (anbefalt) er valgt. Dette alternativet er vanligvis valgt som standard, men hvis du har fiklet med Internett-egenskapene dine før, kan du ha endret det til Deaktiver ved et uhell.
Når du er ferdig, klikker du OK og ser om du kan kjøre filen.
3. Prøv å redigere verdien i Windows-registeret
Hvis tidligere rettelser ikke fungerer, kan du også prøve å tillate usikre filer ved å redigere Windows-registeret. Du må legge til en ny registeroppføring ved å bruke kommandoprompt . Start med å starte kommandoprompt med administratorrettigheter .
Utfør hver av følgende kommandoer:
reg add "HKCU\Software\Microsoft\Windows\CurrentVersion\Policies\Associations" /v "DefaultFileTypeRisk" /t REG_DWORD /d "1808" /f
reg add "HKCU\Software\Microsoft\Windows\CurrentVersion\Policies\Attachments" /v "SaveZoneInformation" /t REG_DWORD /d "1" /f
Dette vil legge til to nye registernøkler. Når du er ferdig, start PC-en på nytt og prøv å åpne filene.
4. Tilbakestill Internet Explorer
Hvis du bruker Internet Explorer , kan det være nyttig å tilbakestille innstillingene til standardinnstillingene. For å tilbakestille Internet Explorer-innstillingene klikker du på ellipsikonet øverst til høyre i nettleseren og klikker Alternativer for Internett. Bytt til kategorien Avansert og klikk på Tilbakestill-knappen. Når du blir bedt om det, bekreft tilbakestillingen og start deretter PC-en på nytt.
Tilbakestill Internet Explorer
Hvis du fortsatt ikke kan kjøre filene du ønsker, er det kanskje på tide å prøve den endelige løsningen.
5. Tilbakestill datamaskinen til forrige systemgjenopprettingspunkt
Hvis du tidligere var i stand til å kjøre en spesifikk fil, men begynte å få denne feilen etter å ha rotet med noen innstillinger, kan du gjenopprette systemet til sin forrige tilstand, da alt kjørte normalt.
Hvis det ikke er noen gjenopprettingspunkter, vil du se meldingen "Ingen gjenopprettingspunkter er opprettet på datamaskinens systemstasjon" . Dette betyr at PC-en din ikke har noe referansepunkt å gå tilbake til, og du kan derfor ikke bruke denne metoden til å fikse problemet.

Tilbakestill datamaskinen til et tidligere systemgjenopprettingspunkt
Hvis du har et gjenopprettingspunkt på systemet, velg det anbefalte gjenopprettingspunktet eller velg et annet punkt basert på når problemet startet og klikk Neste. Fortsett å følge veiviserens ledetekster. Når systemet er gjenopprettet, starter PC-en på nytt, og du kan nå kjøre filene du ønsker.
Lykke til!
Se flere artikler nedenfor: