Slik tvinger du sletting av filer i Windows 10
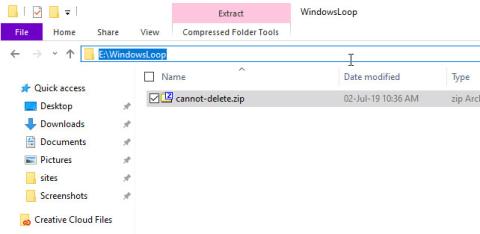
Hvis Windows forhindrer deg i å slette en fil, kan du bruke en enkelt kommando for å tvinge filen fra cmd. Slik gjør du det.
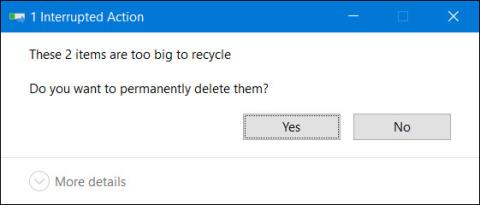
Når du prøver å slette en fil ved å høyreklikke og velge Slett eller bruke Delete- tasten på tastaturet, vil Windows 10 legge filen i papirkurven.
Men det er tider når du ønsker å slette store filer eller mapper, vil du motta meldingen " Det er for store elementer til å resirkuleres. Vil du slette dem permanent? ” med svaret Ja eller Nei.
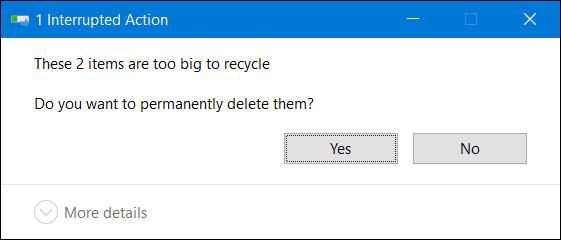
Legg merke til at filen eller mappen er for stor og ikke kan slettes
Denne meldingen vises bare når du prøver å legge en fil eller mappe i papirkurven som er større enn papirkurven kan inneholde, eller det ikke er nok plass i papirkurven.
Hvis du støter på denne feilen, bruk de to løsningene nedenfor for å fikse den.
Metode 1: Slett unødvendige filer i papirkurven
Grunnen som nevnt er at det ikke er nok plass i papirkurven og filen du vil slette er større i størrelse. Den enkle løsningen er å bare åpne papirkurven og slette filer som ikke lenger er nødvendige for å frigjøre minne. Husk at når den er slettet fra papirkurven, vil det være vanskelig å gjenopprette. Så velg med omhu.
Slett unødvendige filer i papirkurven
Metode 2: Øk lagringsplass for papirkurven
Trinn 1: Høyreklikk på papirkurvikonet på skrivebordet og velg Egenskaper.
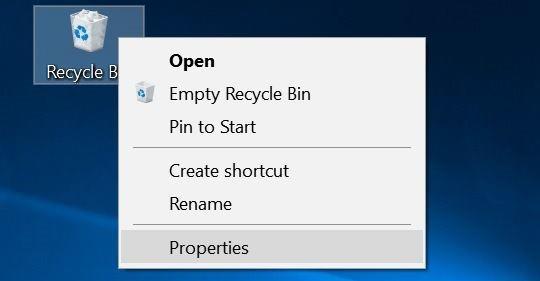
Åpne dialogboksen Egenskaper for papirkurven
Trinn 2. I dialogboksen Egenskaper for papirkurven velger du stasjonen som inneholder filen du vil slette og mottar feilmeldingen ovenfor. I delen Innstillinger for valgt plassering velger du et høyere kapasitetsnivå.
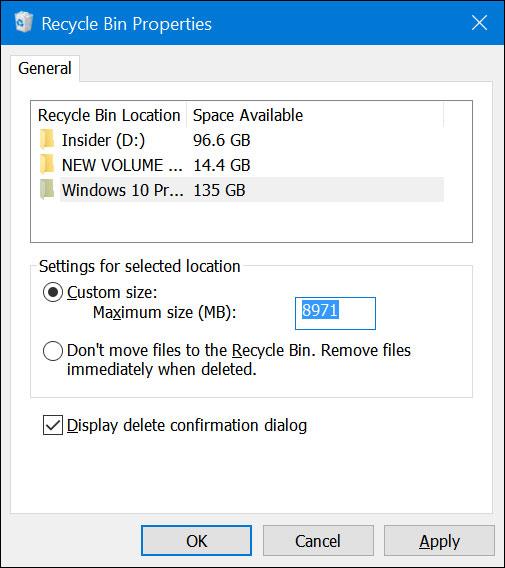
Øk kapasiteten til søppelbøtter på nødvendige steder
Trinn 3: Klikk på Bruk for å fullføre.
Hvis Windows forhindrer deg i å slette en fil, kan du bruke en enkelt kommando for å tvinge filen fra cmd. Slik gjør du det.
Instruksjoner for å fikse feilen med å ikke kunne slette filer med meldingen "Disse elementene er for store til å resirkuleres" på Windows 10.
Kioskmodus på Windows 10 er en modus for kun å bruke 1 applikasjon eller tilgang til kun 1 nettside med gjestebrukere.
Denne veiledningen viser deg hvordan du endrer eller gjenoppretter standardplasseringen til kamerarull-mappen i Windows 10.
Redigering av vertsfilen kan føre til at du ikke får tilgang til Internett hvis filen ikke er riktig endret. Følgende artikkel vil guide deg til å redigere vertsfilen i Windows 10.
Å redusere størrelsen og kapasiteten til bilder vil gjøre det enklere for deg å dele eller sende dem til hvem som helst. Spesielt på Windows 10 kan du endre størrelse på bilder med noen få enkle trinn.
Hvis du ikke trenger å vise nylig besøkte elementer og steder av sikkerhets- eller personvernhensyn, kan du enkelt slå det av.
Microsoft har nettopp sluppet Windows 10 Anniversary Update med mange forbedringer og nye funksjoner. I denne nye oppdateringen vil du se mange endringer. Fra støtte for Windows Ink-pennen til støtte for Microsoft Edge-nettleserutvidelser, Start-menyen og Cortana har også blitt betydelig forbedret.
Ett sted for å kontrollere mange operasjoner rett på systemstatusfeltet.
På Windows 10 kan du laste ned og installere gruppepolicymaler for å administrere Microsoft Edge-innstillinger, og denne veiledningen viser deg prosessen.
Dark Mode er et mørk bakgrunnsgrensesnitt på Windows 10, som hjelper datamaskinen med å spare batteristrøm og redusere innvirkningen på brukerens øyne.
Oppgavelinjen har begrenset plass, og hvis du regelmessig jobber med flere apper, kan du raskt gå tom for plass til å feste flere av favorittappene dine.









