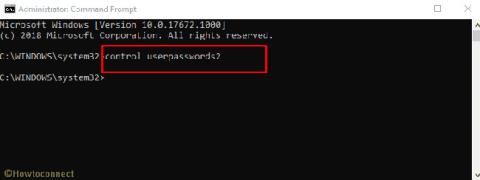Plassering er ikke tilgjengelig feil oppstår hovedsakelig på Windows 10/8.1/8/7 når brukeren prøver å åpne en eller flere personlige mapper (som Dokumenter, Bilder, Musikk, Videoer ... mapper) fra snarveien i Windows Utforsker.
På brukerskjermen vil du se en feilmelding: "Plassering er ikke tilgjengelig. C:\Brukere\%brukernavn%\%Mappenavn& er utilgjengelig. Hvis plasseringen er på denne PC-en, sørg for at enheten eller stasjonen er tilkoblet eller platen settes inn og prøv igjen. Hvis plasseringen er på nettverket, må du kontrollere at du er koblet til nettverket eller Internett, og prøv deretter på nytt. Hvis plasseringen ikke blir funnet, kan den ha blitt flyttet eller slettet" .

Plassering er ikke tilgjengelig feil oppstår hovedsakelig på Windows 10/8.1/8/7
Årsaken til feilen er etter at brukeren har slettet (eller flyttet) feilmappen. Så hvordan du fikser denne feilen, se artikkelen nedenfor fra Tips.BlogCafeIT.
Metode 1: Slå av datamaskinen helt
Den første metoden for å løse feilen Plassering er ikke tilgjengelig er å slå av enheten helt for å tvinge Windows 10 til å gjenkjenne stasjonsplasseringen og systemfilene fra bunnen av.
Trinn 1: Klikk på Start-menyen og velg deretter strømknappen.
Trinn 2: Trykk og hold nede Shift- tasten på tastaturet og klikk på Avslutt.

Hold nede Shift på tastaturet og klikk på Avslutt
Trinn 3: Vent til datamaskinen slår seg helt av og slå den deretter på igjen, sjekk om feilen fortsatt eksisterer.
Hvis metoden ovenfor ikke løser problemet ditt, fortsett å følge løsningene nedenfor.
Metode 2: Fix Location er ikke tilgjengelig feil på Windows 10/8/7 ved å gjenskape den manglende mappen
Feilmappen er nettopp flyttet til et annet sted
Hvis du bare flytter den ødelagte mappen til en annen stasjon eller flytter den til en annen plassering, trenger du bare å flytte den ødelagte mappen tilbake til den opprinnelige plasseringen og starte datamaskinen på nytt.
Feilmappen er slettet
Hvis du ved et uhell sletter mappen du åpnet og får en feilmelding, følger du trinnene nedenfor for å fikse feilen:
Trinn 1: Åpne Windows Utforsker, og naviger deretter til banen nedenfor:
Trinn 2: Høyreklikk på et tomt område, og velg deretter Ny > Mappe .

Gjenopprett den manglende mappen
Trinn 3: Deretter gir du mappen navnet det samme som mappen du åpnet, men hadde en feil.
Hvis du for eksempel åpner mappen Dokumenter og en feilmelding vises på skjermen, gir du navnet til denne nyopprettede mappen Dokumenter.

Gi mappen samme navn som feilmappen
Trinn 4: Lukk Windows Utforsker-vinduet, start datamaskinen på nytt og du er ferdig.
Metode 3: Opprett manglende mappe fra avanserte oppstartsalternativer.
Trinn 1: Klikk på Start-menyen og velg deretter strømknappen.
Trinn 2: Trykk og hold nede Shift- tasten på tastaturet og klikk Start på nytt.

Hold nede Shift på tastaturet og klikk på Start på nytt
Trinn 3: Gå til grensesnittet for gjenopprettingsalternativer , klikk på Feilsøking > Avanserte alternativer > Ledetekst.

Velg Kommandoprompt i Avanserte alternativer
Trinn 4: Etter at datamaskinen har startet på nytt, logg på kontoen din, merk at det må være en administratorkonto.

Logg inn på administratorkontoen
Trinn 5: Bruk ledeteksten for å finne stasjonen som kjører Windows ved å skrive inn følgende kommando og deretter Enter:
dir C:
Hvis Windows-mappen vises så snart ledeteksten søker i stasjon C, fortsett med de neste trinnene. Hvis du ikke finner den, fortsett å sjekke de gjenværende stasjonene på datamaskinen din ved å fortsette kommandoen dir D:, dir E:, dir F:...
Som et eksempel her, er Windows plassert i stasjon D:

Bruk ledeteksten for å finne stasjonen som kjører Windows
Trinn 6: Skriv deretter inn følgende kommando for å opprette den manglende mappen og trykk Enter:
md [X]:\Windows\System32\config\systemprofile\[TenThuMuc]
Erstatt [X]stasjonen som inneholder Windows-mappen, [TenThuMuc]med mappen du åpnet, men hadde en feil. For eksempel, stasjon D, skrivebordsmappe:
md D:\Windows\System32\config\systemprofile\Desktop

Opprett manglende mappe ved å bruke kommandoen i ledeteksten
Trinn 7: Lukk ledetekst- vinduet .
Trinn 8: Klikk på Fortsett for å gå ut av alternativene og starte på nytt i Windows 10.

Avslutt alternativene og start på nytt i Windows 10
Metode 4: Gå tilbake til det gamle operativsystemet før du oppdaterer
Den neste metoden for å fikse Location is not available-feilen i Windows 10 er å gjenopprette systemet til en tidligere versjon av Windows.
Merk: Du bør sikkerhetskopiere nødvendige data i dette tilfellet.
Hvis det er mindre enn 10 dager fra datoen for oppdatering av den nye versjonen, kan du gå tilbake til den gamle versjonen. For å gjøre dette, gjør følgende:
Trinn 1: Først av alt åpner vi Windows-innstillingsvinduet ved å klikke på Start-menyen og deretter klikke på tannhjulikonet .
Eller du kan bruke tastekombinasjonen Windows+ I.

Klikk på Innstillinger-ikonet i Start-menyen
Trinn 2: I grensesnittet for Windows-innstillinger fortsetter du å klikke på Oppdater og sikkerhet for å angi endringene.

Klikk på Oppdater og sikkerhet i Windows-innstillinger
Trinn 3: Under Oppdatering og sikkerhet klikker du på Gjenoppretting fra venstre grensesnitt.
Fortsett å følge delen Gå tilbake til forrige versjon av Windows 10 , klikk på Kom i gang og følg instruksjonene på skjermen.

Gå tilbake til forrige operativsystemversjon
Trinn 4: Velg en grunn til at du vil gå tilbake til forrige versjon, og trykk på Neste.
Trinn 5: På Se etter oppdateringer- skjermen klikker du Nei takk.

Klikk Nei takk på skjermbildet Se etter oppdateringer
Trinn 6: Les informasjonen på skjermen og velg deretter Neste.

Les gjennom innholdet og klikk deretter på Neste
Trinn 7: Klikk Gå tilbake til tidligere bygg og vent til prosessen er fullført.

Klikk Gå tilbake til tidligere bygg
Etter fullføring, sjekk om filen fortsatt er skadet.
Metode 5: Avinstaller den siste oppdateringen fra Advanced Startup Options
Trinn 1: Klikk på Start-menyen og velg deretter strømknappen.
Trinn 2: Trykk og hold nede Shift- tasten på tastaturet og klikk Start på nytt.

Hold nede Shift på tastaturet og klikk på Start på nytt
Trinn 3: Gå til grensesnittet for gjenopprettingsalternativer , klikk på Feilsøking > Avanserte alternativer > Avinstaller oppdateringer.
Velg Avinstaller oppdateringer i Avanserte alternativer
Trinn 4: I Avinstaller oppdateringer, klikk på alternativet:
- Problemet du støter på oppstår etter oppdatering av den månedlige oppdateringen, velg Avinstaller siste kvalitetsoppdatering.
- Problemet du støtt på oppsto etter oppdatering til siste versjon, ved å velge Avinstaller siste funksjonsoppdatering.

Klikk på alternativet som samsvarer med datamaskinens tilstand
Trinn 5: På neste skjerm klikker du på Avinstaller oppdatering-knappen.

Klikk på Avinstaller oppdatering
Trinn 6: Når avinstalleringen er fullført, klikker du på Ferdig.

Når du er ferdig, klikker du på Ferdig
Trinn 7: Trykk til slutt på Fortsett for å gå ut av alternativene og starte på nytt i Windows 10.
Se flere artikler nedenfor:
Lykke til!