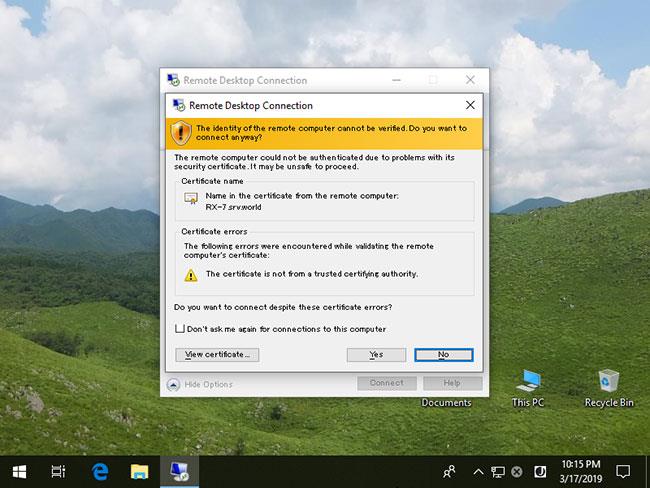Microsoft lager et innebygd kommandolinjeverktøy for Diskbruk som rapporterer hvor mye diskplass en mappe bruker.
Over tid er det vanlig å gå tom for lagringsplass og ikke vite hvilke programmer eller filer som bruker opp harddiskplass. Tidligere måtte brukere laste ned gratisverktøy som TreeSize for å liste opp mappene som brukte mest plass.
Mens de testet med de nye Windows 10 Insider-byggene 20277 og 21277 som ble utgitt forrige uke, oppdaget noen at Microsoft i det stille hadde introdusert et nytt Diskbruk-verktøy. Dette verktøyet kan skanne hele stasjoner eller spesifiserte mapper og rapportere hvor mye hver mappe er i bruk.
Diskbruk, et nytt analyseverktøy for harddiskkapasitet på Windows 10
Diskbruk ligger i C:\Windows\System32\diskusage.exe og vil vise bruksinstruksjoner når du skriver inn diskusage /? , som vist under.

Instruksjoner for bruk av diskbruk
Dette programmet er i de tidlige utviklingsstadiene, noen funksjoner fungerer ikke som forventet, og det er noen skrivefeil i brukermanualen.
For de som er interessert, nedenfor er de fullstendige bruksanvisningene:
DiskUsage - Disk Usage
Description: Summarize disk usage recursively for the given directory.
Usage : diskusage [Options] [Directory]
Options :
/a, /systemAndReserve displays size for system files and reserved space
/c, /csv displays in csv format
/d, /maxDepth=N displays directory information only if it is N or
fewer levels below command line argument
/e, /minFileSize=SIZE displays directory information only if its FileSize
is greater or equal than SIZE
/f, /minSizeOnDisk=SIZE displays directory information only if its SizeOnDisk
is greater or equal than SIZE
/g, /displayFlag=FLAG specifies the flags value to determin which column(s) to display
column value description
SizeOnDisk 0x001 the on disk size
FileSize 0x002 the end of file size
SizePerDir 0x004 sum of SizeOnDisk for top level child
Files 0x008 number of child files
ChildDirs 0x010 number of child directories
FilesPerDir 0x020 number of top level child files
DirsPerDir 0x040 number of top level child directories
CreationTime 0x080 file creation timestamp
LastAccessTime 0x100 file last access timestamp
LastWriteTime 0x200 file last write timestamp
Attributes 0x400 file attributes
/h, /humanReadable displays size in human readable format
/i, /iniFile=FILE takes all the parameters from an INI file.
NOTE: SCENARIO name must be speificed via /j (/scenario)
/j, /secnario=SCENARIO specifies the scenario name for the INI file
/l, /allLinks count all hardlinks separately (By default, files with multiple
hardlinks are counted only once towards the first link name)
/m, /multipleName count only files with more than one link names
/n, /nameFilter=FILTER count only files whose name matches the name filter
/p, /preferredPath=PATH count files with multiple link names towards the first link that's
under PATH if it exists
NOTE: This options must not be specified togerther
with /l (/allLinks)
/q, /virtual recurse into virtual directories
/r, /skipReparse skip recursing into reparse directories
/s, /skipResurse skip recursing into child directories when calculating sizes
/t, /TopDirectory=N displays Top N directories by SizeOnDisk in descending order
/u, /TopFile=N displays Top N files by SizeOnDisk in descending order
/v, /verbose displays verbose error information
/x, /clearDefault do not display the default selected columns
Tester det nye Diskbruk-verktøyet
Microsofts nye Diskbruksverktøy er i de tidlige utviklingsstadiene, så det er ganske grunnleggende. La oss se hvordan det fungerer.
Som standard, når du kjører Diskbruk, rapporterer den fil- og mappekapasitet i byte, noe som ikke er like nyttig som å vise kapasitet i MB, GB osv. Heldigvis inkluderer Microsoft argumentet.a /h for å vise lesbar kapasitet. brukt i eksemplene nedenfor.
Når du kjører denne testen på en virtuell maskin , er det for eksempel ikke mye data eller store programmer installert, så artikkelen testet den med C:\Windows-mappen.
Siden dette verktøyet krever administrative rettigheter, må du først åpne kommandoprompt med administratorrettigheter på Windows 10 før du bruker diskusage.exe, ellers vil det vise en feil.
For å vise mapper i C:\Windows større enn 1 GB, kjørte du for eksempel følgende kommando:
diskusage /minFileSize=1073741824 /h c:\windows
Som du kan se nedenfor, listet Diskbruk alle mapper, inkludert C:\Windows-mappen, som er større enn 1 GB.

Mapper større enn 1 GB i C:\Windows
Diskbruk inkluderer også funksjonen for å liste topp N (antall) av mapper på stasjonen eller i en spesifisert mappe. For å gjøre dette, bruk kommandoen /t=[nummer] som følger:
diskusage /t=5 /h c:\windows
Dessverre er utgangen av denne kommandoen ikke som forventet. Som du kan se nedenfor, viser den en sortert liste med 5 mapper, men basert på de tidligere kommandoene er de ikke mappene eksemplet forventer.

5 mapper med størst kapasitet i C:\Windows
Artikkelen gjetter at kommandoen ovenfor viser de største mappene, uten å ta hensyn til filene i undermappene deres.
Diskbruk inkluderer også andre funksjoner som å liste opp de største filene ved å bruke /u -alternativet , som vist i følgende kommando:
diskusage /u=5 /h c:\windows
Som du kan se nedenfor, i stedet for å vise de 5 største mappene, viser Diskbruk de 5 største filene.

5 filer med størst kapasitet i C:\Windows
Andre funksjoner inkludert i Diskbruk inkluderer å lage konfigurasjonsfiler som inneholder alternativer du vil bruke automatisk, utdatatilpasning og muligheten til å ignorere forskjellige typer mapper.
Som sagt før, er Diskbruk fortsatt i de tidlige stadiene, og det er ingen informasjon om når den offisielt vil vises. Du kan teste det nå ved å installere de nyeste Windows 10 Insider-byggene.