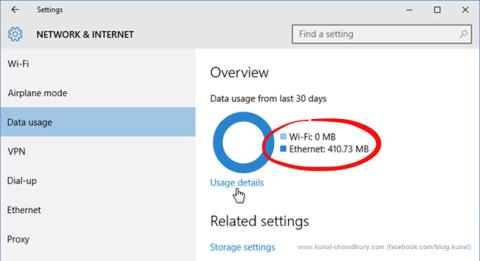Windows 10 er et universelt operativsystem, det brukes både på stasjonære datamaskiner, nettbrett og mobiltelefoner. Derfor har Microsoft bygget flere dataovervåkingsverktøy for brukere som bruker begrensede Internett-tilkoblinger.
Hvis du bruker en stasjonær datamaskin, kan disse verktøyene virke unødvendige fordi du ofte bruker et kablet nettverk med full nettverkstilkobling. Men hvis du bruker en telefon, nettbrett eller bærbar PC, vil dette verktøysettet være en nyttig assistent.
Hvordan begrense databruk og Internett-båndbredde i Windows
Se hvor mye data du bruker
For å få en oversikt over nettverksdatabruk kan du åpne Innstillinger -menyen , gå til Nettverk og Internett og klikke Databruk . Her vil et kakediagram vise deg hvor mye plass du har brukt og hvilken type tilkobling du har brukt de siste 30 dagene.

På bildet er det bare å bruke en kablet Ethernet-tilkobling, men hvis du bytter mellom Ethernet, WiFi og mobilnettverk, vil diagrammet vise mange farger, hver farge og bredde tilsvarer en type nettverk og bruksnivå.
Klikk på Bruksdetaljer under diagrammet for å se databruken til hver app. Dette dashbordet viser både Windows 10-apper og generelle Windows-skrivebordsapper, som Google Chrome, Spotify eller Mozilla Firefox.

Hvis du vil sjekke hvor mye plass applikasjoner har brukt på det normale nettverket sammenlignet med det målte nettverket, kan du se det i Oppgavebehandling. Åpne Oppgavebehandling > Apphistorikk , det er en liste over applikasjoner med tilsvarende nettverksbruk. Denne listen viser imidlertid bare Windows 10-apper og ikke andre Windows-apper. Derfor brukes denne metoden sjeldnere.

Sett opp målt tilkobling
Hvis du ikke vil at Windows automatisk skal laste ned store oppdateringer (inkludert applikasjonsoppdateringer), kan du sette WiFi-tilkoblingen til Metered Connection ved å: Gå til Innstillinger > Nettverk og Internett > WiFi , bla Gå til bunnen av listen over WiFi nettverk og klikk på Avanserte alternativer . I Avanserte alternativer-menyen vil det være et alternativ for å aktivere eller deaktivere Angi som målt tilkobling .
Tips for å lagre data på Windows 10
Bare å begrense datatilkoblingen din er ikke nok for å virkelig lagre data, og du vil ikke kunne motta store Windows-oppdateringer før tilkoblingen din bytter til modus for ikke-målt tilkobling. Appen kjører og synkroniseres fortsatt i bakgrunnen.
Bakgrunnsappaktiviteter kan slås av ved å gå til Innstillinger > Personvern > Bakgrunnsapper , hvor du vil se en liste over apper som bruker data i bakgrunnen (for ting som push-varsler) og oppdatering). Denne listen viser bare Windows 10-apper, og individuelle apper kan velges for å deaktivere.

Hvis du vil lagre mer data, kan du slå av unødvendige synkroniseringsaktiviteter, spesielt funksjonen for synkronisering av innstillinger i Windows 10 på alle enheter. For å gjøre dette, gå til Innstillinger > Kontoer > Synkroniser innstillingene dine og bytt synkroniseringsinnstillinger til Av .

Hvis du bruker Windows 7-operativsystemet, kan du se artikkelen Administrere Internett-trafikk i Windows 7 .
Ved å se databruken til applikasjoner så vel som den generelle nettverksbruken, kan du foreta passende justeringer for å spare nettverkskapasitet og bruke nettverket mer effektivt uten å øke din månedlige nettverksbetaling.
Angi grenser for databruk i Windows 10
I tillegg kan du angi tilpassede grenser for databruk. Dette vil automatisk aktivere funksjonen Målt tilkobling. Dette alternativet kobler deg ikke fra Internett når du når grensen, men du får en advarsel når du nærmer deg denne terskelen.
For å komme i gang, trykk på Win+ -tasten Ifor å åpne Innstillinger og gå til Nettverk og Internett > Databruk .

Gå til Nettverk og Internett > Databruk
I Oversikt- delen vil du se de forskjellige Internett-tilkoblingene dine og hvor mye data som har blitt brukt de siste 30 dagene. Klikk på et element hvis du vil se analyser for hver app.
Velg tilkoblingen du vil begrense ved å bruke rullegardinmenyen Vis innstillinger for . Når du er valgt, klikker du på Angi grense .

Klikk på Sett grense for å angi grensen
Her kan du velge tidsperiode for datagrensen din og hva MB- eller GB-grensen skal være. Klikk Lagre når du er ferdig.
Du vil nå se et søylediagram som viser hvor mye data som er brukt og hvor mye som er igjen. Klikk på Rediger grense for å endre innstillingen eller Fjern grense for å fjerne den.

Klikk på Rediger grense for å endre innstillingen eller Fjern grense for å fjerne den
Nedenfor er delen Bakgrunnsdata . Her kan du begrense hva Store-apper og Windows-funksjoner kan gjøre i bakgrunnen. Dette alternativet kan aktiveres til enhver tid eller når du nærmer deg datagrensen (hvis satt).
Hvordan begrense databruk med tredjepartsverktøy
Windows 10 har noen nyttige funksjoner som hjelper deg med å sette båndbreddegrenser og bruke mindre data, men du kan trenge noe mer avansert. I så fall er tredjepartsverktøy et godt valg.

NetBalancer
NetBalancer vil vise deg en liste over alle aktive prosesser på systemet og all tilknyttet nettverksbruk. For å begrense et programs båndbredde, finn det i listen og dobbeltklikk det. Du kan bruke rullegardinlistene Nedlastingsprioritet og Opplastingsprioritet for å justere bruken basert på forhåndsinnstilte filtre.
NetBalancer tilbyr deg en 15-dagers gratis prøveperiode, hvoretter du må betale en engangsavgift på $49,95 (1 150 000 VND) for å fortsette å bruke programmet.

NetBalancer
Når du starter NetLimiter, vil du se en liste over alle åpne applikasjoner, sammen med gjeldende båndbreddebruk.
Standardgrensen er satt til 5KB/s for nedlasting og opplasting, som du raskt kan aktivere ved å merke av i boksen for en bestemt rad. For å redigere disse standardinnstillingene, høyreklikk på grensen for å åpne regelredigereren. På fanen Regel kan du endre båndbreddegrensen.
Bytt til Planlegger- fanen for å angi start- og stopptidsbetingelser for regelen. For å komme i gang, klikk på Legg til og lag deretter en regel i henhold til dine krav.
NetLimiter kommer med en 28-dagers prøveperiode. En brukerlisens for Lite-versjonen koster $19,95 (460 000 VND) og Pro-versjonen koster $29,95 (690 000 VND).
3. Net-Peeker
Last ned link:
http://www.net-peeker.com/Download.htm

Net-Peeker
Net-Peeker har et veldig enkelt brukergrensesnitt. Tabellen nedenfor viser alle aktive prosesser på systemet, sammen med deres båndbreddeforbruk.
På hele prosessen fra hovedvinduet eller på en spesifikk nettverksøkt kan du høyreklikke for å administrere tilkoblinger. Du kan velge Begrens hastighet for å angi angitte båndbreddegrenser og Avbryt tilkobling for å koble fra alle tilkoblinger (til du åpner dem igjen).
Net-Peeker tilbyr deg en 30-dagers prøveperiode for å oppleve alle funksjonene. Etter den tiden kan du fortsette å bruke programmet for $25 (575 000 VND). Hvis du vil ha muligheten til å kontrollere flere systemer, må du kjøpe en gruppelisens som starter på $125 (2 875 000 VND) for 5 datamaskiner.

SoftPerfect Bandwidth Manager
SoftPerfect Bandwidth Manager er et godt program, men det er vanskelig å få taket på. Når du starter den for første gang, må du skrive inn nettverksadressen og passordet ditt før du kan begynne å overvåke trafikken.
Hvis du kan være komfortabel med det, så er dette et program verdt å prøve. Trykk på Ctrl+ Nfor å begynne å lage en regel. Flytt mellom hver fane for å se alle alternativene, men husk å gi regelen et navn og angi de ønskede rategrensene . Når du er ferdig, klikker du OK for å aktivere regelen.
Bruk rullegardinmenyen Verktøy for å angi båndbreddegrenser og tidsplaner. Bruksrapportdelen vil gi deg en oversikt over all trafikken din, og hjelpe deg med å identifisere spesifikke problemer som må løses.
SoftPerfect Bandwidth Manager har en 30-dagers prøveperiode. Etter det kan du fortsette å bruke den gratis Lite-versjonen, med en grense på kun å kunne sette 5 regler, eller betale $49 (1 127 000 VND) for å oppgradere til standardversjonen.