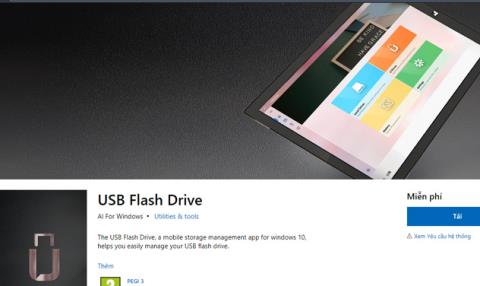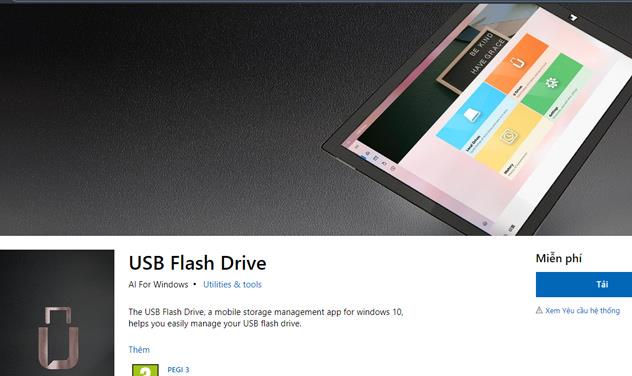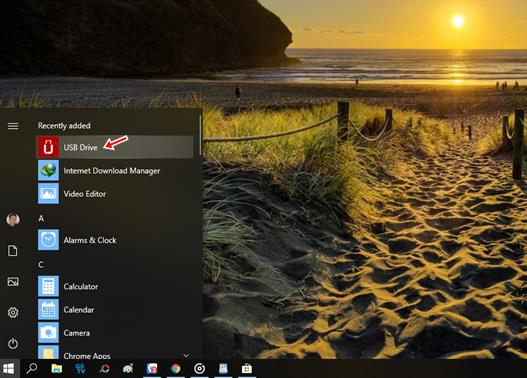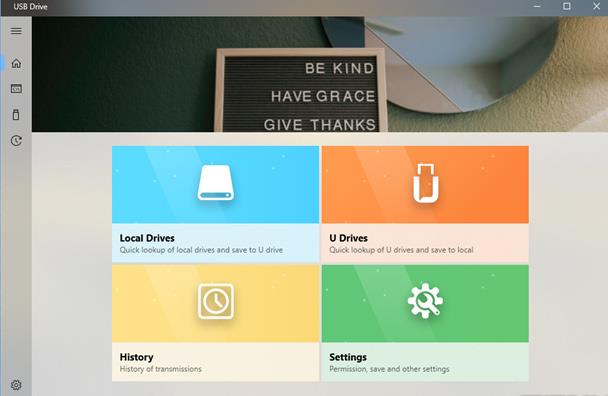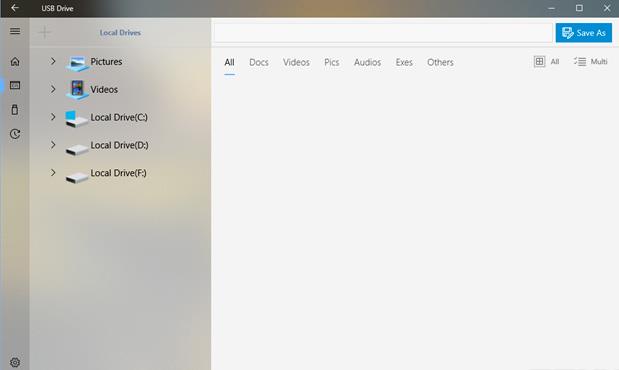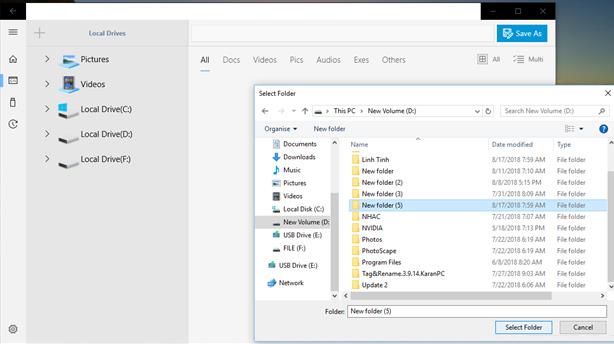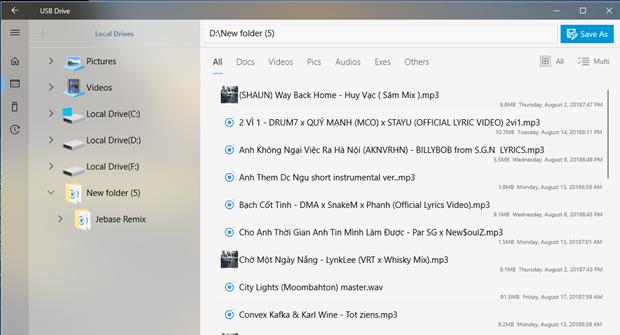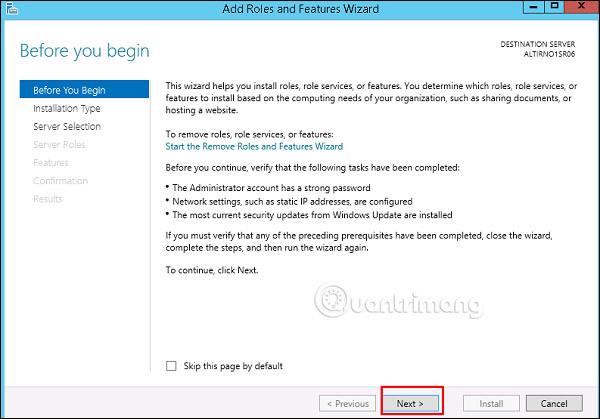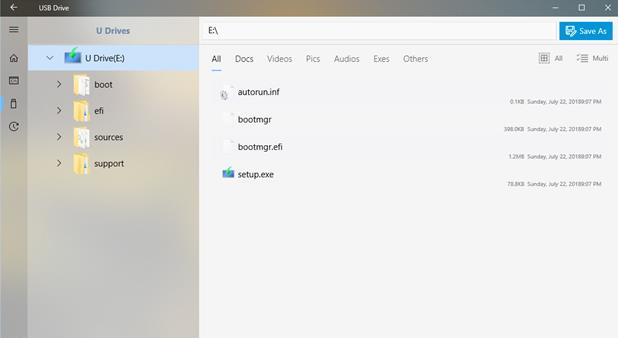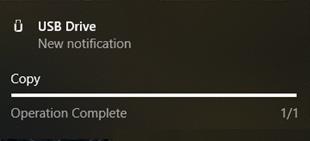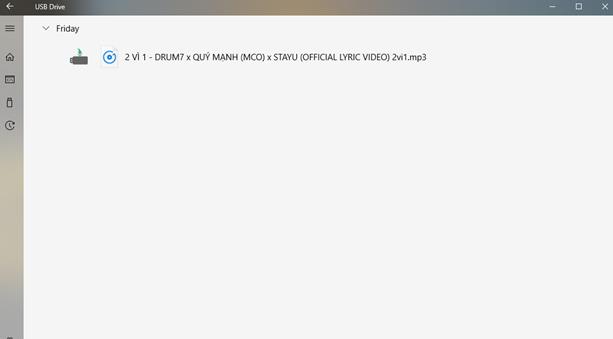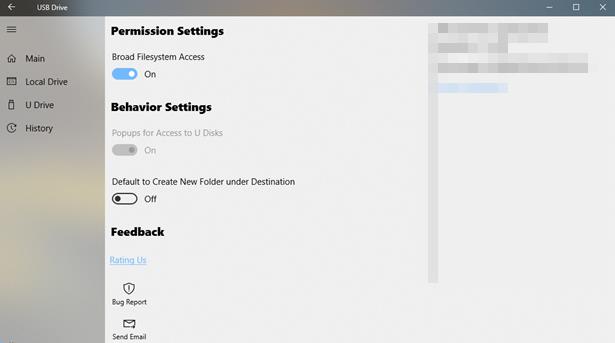USB Flash Drive er en applikasjon som administrerer alle USB-enheter koblet til Windows 10- datamaskiner for å hjelpe brukere enkelt å bla gjennom, åpne, kopiere filer, se aktivitetshistorikk... Hvis du ofte jobber med USB på Windows 10 og trenger en løsning for å overføre data tilbake og videre, USB Flash Drive-applikasjonen er et godt valg for deg.
USB Flash Drive er en applikasjon for Windows 10. Brukere kan få tilgang til lenken nedenfor for å laste ned helt gratis.
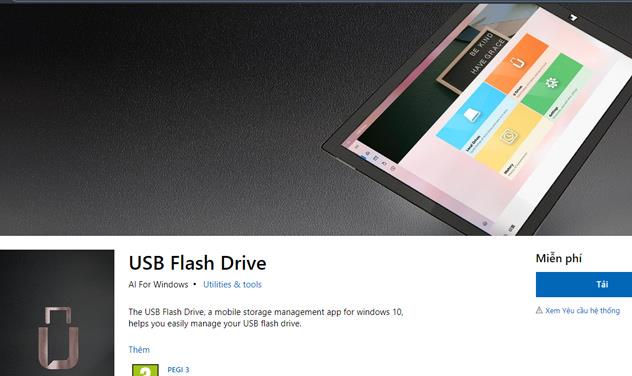
Etter at nedlastings- og installasjonsprosessen er fullført, gå til Start-menyen for å starte applikasjonen.
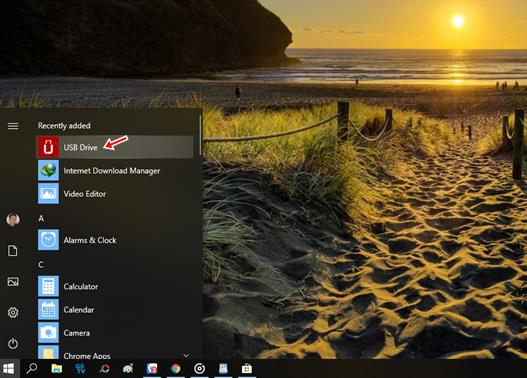
USB Flash Drive har et ganske enkelt designet grensesnitt med 4 hovedfunksjonsfaner.
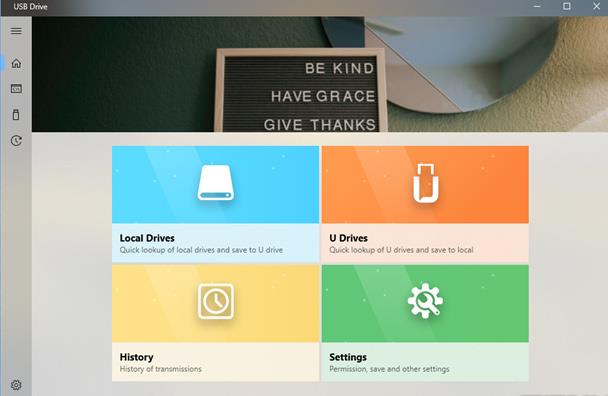
Lokale stasjoner inneholder en liste over partisjoner og mapper på datamaskinens harddisk. For å legge til en annen mappe eller partisjon til denne listen, klikk på " + "-ikonet -> velg mappen eller partisjonen du vil legge til -> klikk Velg mappe . Elementet du velger sammen med dataene i vil vises umiddelbart i USB Flash Drive-grensesnittet.
USB Flash Drive arrangerer og klassifiserer data i bestemte formater slik at brukere raskt kan velge for manipulering. For å kopiere data fra datamaskinen til USB, velg filene du vil kopiere og klikk deretter Lagre som -> Velg navnet på USB-stasjonen du vil kopiere data til -> klikk Lagre .
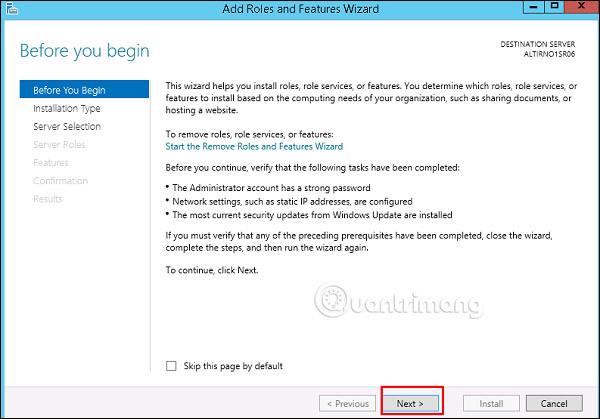
Kategorien U Drives vil vise en liste over USB-stasjoner koblet til datamaskinen for å hjelpe brukere med å overføre data fra USB til datamaskinen. Operasjonene ligner på ovenfor.
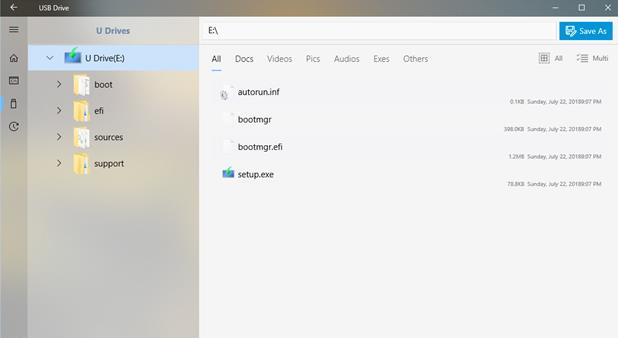
Under dataoverføringsprosessen vil et lite vindu vises i høyre hjørne av Windows-skjermen for å hjelpe brukere med å overvåke fremdriften til den er fullført.
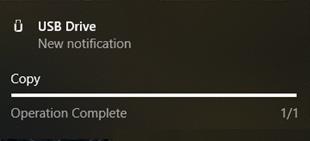
Historie-fanen er stedet for å syntetisere og vise brukerens operasjonshistorikk under brukerens bruk av USB Flash Drive-applikasjonen.
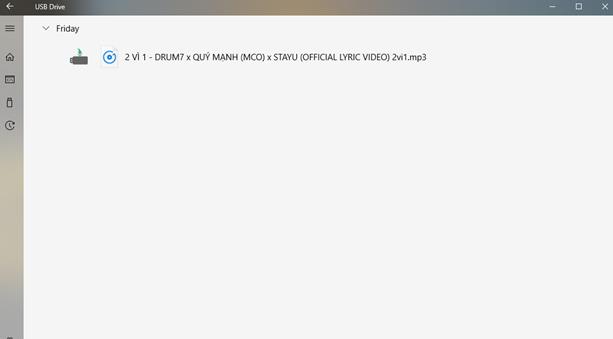
Innstillinger-fanen gir brukere to alternativer:
- Bred filsystemtilgang : Alternativ som lar applikasjonen vise systemmapper.
- Standard for å opprette ny mappe under destinasjon : Alternativ som lar applikasjonen automatisk opprette en mappe som inneholder filer kopiert fra USB til datamaskin og omvendt.
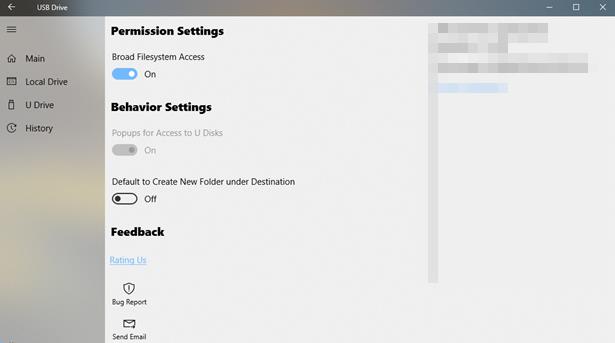
Se mer: