Vet du hvilke nettlesere som støtter utvidelser på Windows 10 Mobile?

Den nye Windows 10 Mobile støtter tredjeparts nettlesere som tilbyr utvidelser. La oss finne ut hva den nettleseren er!

Windows 10 Mobile er en kombinasjon av Windows-operativsystemet på smarttelefoner som Microsoft har forsket på og utviklet for å fokusere på å utnytte brukere nylig.
For å bruke Windows 10 Mobile raskere og bedre forstå noen nye funksjoner på Windows 10 Mobile, vennligst se artikkelen nedenfor fra Tips.BlogCafeIT.
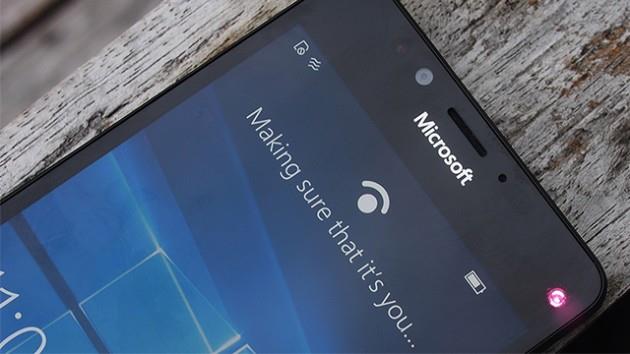
1. Enhåndsmodus
I likhet med Reachability-modusen integrert på de nyeste iPhone-linjene, har Windows 10 Mobile også en innebygd enhåndsmodus. Trykk og hold inne Windows 10 Mobile-enhetens strømknapp i noen sekunder for å få tilgang til enhåndsmodus. Trykk og hold inne strømknappen igjen for å gå ut av denne modusen.
2. Ta et skjermbilde

En av de nyttige funksjonene på alle telefoner som de fleste brukere ofte lurer på, er hvordan man tar skjermbilder.
Med Windows Phone 10 er det ganske enkelt å ta et skjermbilde, du trenger bare å trykke og holde inne av/på-tasten og volumjusteringstasten samtidig, og du er ferdig.
Skjermbilder lagres i en mappe i Foto-appen.
3. Sett opp Windows Hello
Windows Hello er et biometrisk autentiseringssystem for brukere (som bruk av fingeravtrykk, ansikter, iriser...) for å betjene sikkerhetsbehov på Windows 10.
Både Lumina 950 og 950 XL har denne funksjonen integrert, brukerne trenger bare å se på den for å åpne enhetens låseskjerm.
Åpne Innstillinger => Tilpasning => Låseskjerm , og klikk deretter på påloggingsalternativet. Rull deretter ned for å finne og velge Windows Hello.
Fortsett med installasjonsprosessen. Nå må du se rett på kameraet i noen sekunder for at Windows Hello skal gjenkjenne deg.
4. Endre flisstørrelsen

For å endre flisstørrelsen på Windows 10 mobil, trykk og hold på hvilken som helst flis du vil endre størrelse på til 2 alternativer vises i hjørnet av skjermen. Ett alternativ er et ikon som fester fliser for å slette, et annet alternativ er et pilikon som lar deg justere flisstørrelsen som liten, middels eller stor størrelse.
5. Øk skriftstørrelsen større
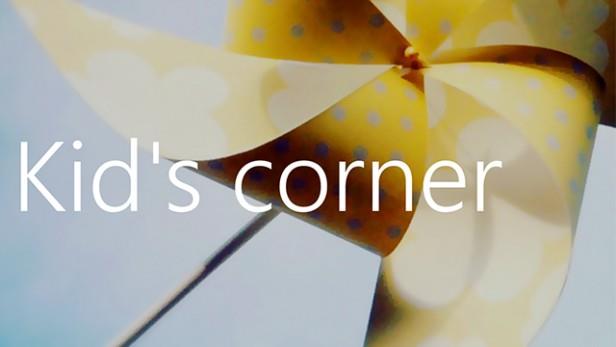
Gå til Innstilling => Enkel tilgang => Flere alternativer og flytt glidebryteren for tekstskalering til du føler at skriftstørrelsen er passende.
6. Aktiver Kid's Corner
Kid's Corner er en av de mest fremragende funksjonene på Windows Mobile. Du kan aktivere Kid's Corner ved å gå til Innstillinger => Kontoer => Kid's Corner og deretter velge tilgjengelig innhold du ønsker.
Når den er konfigurert, kan du få tilgang til Kid's Corner ved å sveipe til høyre på låseskjermen.
7. Se etter systemoppdateringer
Det høres enkelt ut, men denne funksjonen er veldig viktig. Spesielt nå på Windows 10 Mobile er det mange feil.
For å se etter systemoppdateringer, åpne Innstilling => Oppdatering og sikkerhet => Telefonoppdatering .
8. Støtt Cortana til å fungere bedre
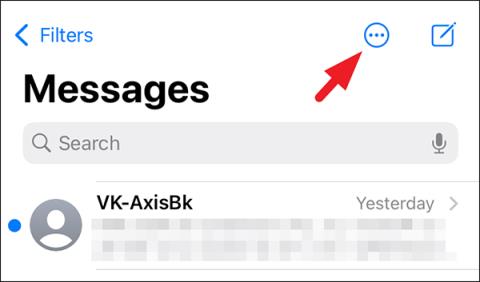
Cortana, en praktisk virtuell assistent, er en av de mest fremragende funksjonene på Windows-operativsystemet. Mange brukere vurderer at Cortana er mye mer nyttig enn Siri og ikke er dårligere enn Google Nå.
Åpne Cortana-applikasjonen, klikk Åpne Notebook . Det er her Cortana samler alt du ønsker, her kan du også legge til eller fjerne noen ting du ønsker.
9. Start enheten på nytt
Noen ganger i noen tilfeller når de bruker Windows 10 Mobile, møter brukere ofte noen feil. Men hvis feilen er alvorlig, er det i disse tilfellene bedre å starte enheten på nytt.
For å starte Windows 10 Mobile på nytt, trykk og hold inne strømknappen og volumknappen i omtrent 10 sekunder, skjermen blir svart, og start deretter enheten på nytt.
10. Gjør "telefonen" om til en datamaskin

Windows 10 Mobile Continuum gjør telefonen om til en mini-PC. Alt du trenger er Microsoft Dock eller en passende MHL-adapter.
Siden det er en kablet tilkobling, er Dock et bedre valg. Selv om MHL og trådløs tilkobling er mer praktisk når du bruker den til presentasjoner.
Åpne først Continuum-appen og velg tilkoblingsmetoden din. Avhengig av metoden du velger, vil appen veilede deg om hvordan du kobler telefonen til en ekstern skjerm.
Kalkulatoren krever et tastatur og en mus, men du kan bruke en virtuell markør i programmet.
Se flere artikler nedenfor:
Endre Edge-nettleserens standard søkemotor for Windows 10 Mobile
Slik oppdaterer du telefonen til Windows 10 Mobile, enten den støttes eller ikke!
Lykke til!
Den nye Windows 10 Mobile støtter tredjeparts nettlesere som tilbyr utvidelser. La oss finne ut hva den nettleseren er!
Windows 10 Mobile er en kombinasjon av Windows-operativsystemet på smarttelefoner som Microsoft har forsket på og utviklet for å fokusere på å utnytte brukere nylig.
Kioskmodus på Windows 10 er en modus for kun å bruke 1 applikasjon eller tilgang til kun 1 nettside med gjestebrukere.
Denne veiledningen viser deg hvordan du endrer eller gjenoppretter standardplasseringen til kamerarull-mappen i Windows 10.
Redigering av vertsfilen kan føre til at du ikke får tilgang til Internett hvis filen ikke er riktig endret. Følgende artikkel vil guide deg til å redigere vertsfilen i Windows 10.
Å redusere størrelsen og kapasiteten til bilder vil gjøre det enklere for deg å dele eller sende dem til hvem som helst. Spesielt på Windows 10 kan du endre størrelse på bilder med noen få enkle trinn.
Hvis du ikke trenger å vise nylig besøkte elementer og steder av sikkerhets- eller personvernhensyn, kan du enkelt slå det av.
Microsoft har nettopp sluppet Windows 10 Anniversary Update med mange forbedringer og nye funksjoner. I denne nye oppdateringen vil du se mange endringer. Fra støtte for Windows Ink-pennen til støtte for Microsoft Edge-nettleserutvidelser, Start-menyen og Cortana har også blitt betydelig forbedret.
Ett sted for å kontrollere mange operasjoner rett på systemstatusfeltet.
På Windows 10 kan du laste ned og installere gruppepolicymaler for å administrere Microsoft Edge-innstillinger, og denne veiledningen viser deg prosessen.
Dark Mode er et mørk bakgrunnsgrensesnitt på Windows 10, som hjelper datamaskinen med å spare batteristrøm og redusere innvirkningen på brukerens øyne.
Oppgavelinjen har begrenset plass, og hvis du regelmessig jobber med flere apper, kan du raskt gå tom for plass til å feste flere av favorittappene dine.









