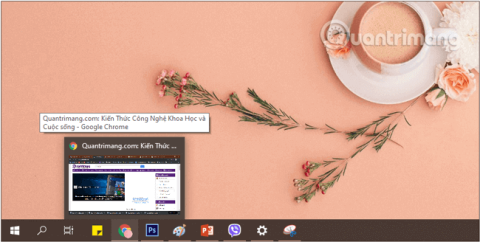Windows 10 er elsket av mange brukere på grunn av de nye tilleggsfunksjonene som Microsoft la til denne versjonen. Oppgavelinjen er en av de mest brukte funksjonene av brukere i Windows 10 så vel som andre Windows-versjoner. Tilpassing av oppgavelinjen er imidlertid et av de mest oversett aspektene ved Windows-brukergrensesnittet. Du har mange alternativer, både innebygd og gjennom tredjepartsprogramvare, som lar deg justere mange aspekter av oppgavelinjen.
I artikkelen nedenfor vil Tips.BlogCafeIT introdusere og veilede deg med noen tips for å tilpasse oppgavelinjen i nødvendige tilfeller.
Lesere kan se noen andre tips om Windows 10:

Tilpass oppgavelinjen for mer fleksibilitet når du arbeider
Tips for bruk av oppgavelinjen
1. Konfigurer eller fjern Cortana
Cortana - den digitale assistenten er en av de mest fremragende funksjonene til Windows 10- operativsystemet . Dette er imidlertid en funksjon som tar opp mest plass på oppgavelinjen til den nye Windows- versjonen .
Ikke bekymre deg, du kan tilbakestille konfigurasjonen eller fjerne Cortana fullstendig .
For å tilbakestille Cortana- konfigurasjonen , høyreklikk på oppgavelinjen og velg Cortana => Vis Cortana-ikonet (vis Cortana-ikonet), denne søkeboksen vil forsvinne, erstattet av et sirkulært Cortana- ikon.

Hvis du vil aktivere Cortana på nytt , klikker du bare på dette ikonet.
For å fjerne Cortana fullstendig fra oppgavelinjen , velg Cortana > Skjult. Denne handlingen får ikke Cortana til å forsvinne, men skjuler bare ikonet på oppgavelinjen .

I de nyeste versjonene av Windows er det ikke lenger Cortana på oppgavelinjen lenger.
2. Fjern Oppgavevisning
Oppgavevisning på oppgavelinjen brukes til å vise oppgaver som kjører i systemet. Når du klikker på den, vil du se alle åpne filer, vinduer og skrivebordsskjermer .

Oppgavevisning-knappen på oppgavelinjen
Men hvis du ikke trenger å bruke den virtuelle skjermfunksjonen Task View i Windows 10 , kan du slette dette knappeikonet på oppgavelinjen for å få mer plass.
- Trinn 1: Høyreklikk først på TaskView- ikonet eller et sted på oppgavelinjen .
- Trinn 2: Fjern merket for Vis oppgavevisning-knapp .

Fjern Oppgavevisning-knappen på oppgavelinjen
I tillegg kan du også bruke hurtigtastkombinasjonen Windows+Tab for raskt å bruke oppgavevisningsfunksjonen i Windows 10 .
3. Skjul ikoner i systemstatusfeltet
Ikoner som klokke, volumkontroll, nettverksikon, batteri... vises på Windows 10- operativsystemet . I tilfelle du ikke vil at disse ikonene skal vises i systemstatusfeltet og raskt få tilgang til oppgavelinjen , kan du skjule disse ikonene.
Gjør følgende for å skjule ikonene:
Trinn 1: Først av alt åpner vi Windows-innstillingsvinduet ved å klikke på Start-menyen og deretter klikke på tannhjulikonet .
Eller du kan bruke tastekombinasjonen Windows+ I.

Klikk på Innstillinger-ikonet i Start-menyen
Trinn 2: I grensesnittet for Windows-innstillinger fortsetter du å klikke på System for å gjøre endringer.

Klikk på System i Windows-innstillinger
Trinn 3: Under System- delen klikker du på Varsling og handlinger fra venstre vindu.
For å slå av eller slå på rask tilgang til systemapplikasjoner, finn delen Hurtighandlinger i vinduet til høyre, klikk Rediger hurtighandlingene dine.

Finn Hurtighandlinger-delen og klikk Rediger hurtighandlingene dine.
Trinn 4: Klikk på løsne-ikonet for å skjule systemapplikasjoner på oppgavelinjen.

Klikk på løsne-ikonet for å skjule programmet på oppgavelinjen
4. Flytt oppgavelinjeposisjonen
Standardposisjonen til oppgavelinjen i Windows 10 er nederst på skjermen. Men hvis du bruker et nettbrett eller en netbook med liten skjerm , kan du flytte oppgavelinjen til et annet sted, muligens til venstre eller høyre for å ha mer plass til andre applikasjoner.
For å endre standardposisjonen til oppgavelinjen , gjør følgende:
Trinn 1: Høyreklikk på et tomt område på oppgavelinjen og velg deretter oppgavelinjeinnstillinger.
Åpne oppgavelinjeinnstillinger ved å høyreklikke på oppgavelinjen
Trinn 2: I vinduet for oppgavelinjeinnstillinger som vises, observer grensesnittet til høyre, finn elementet Oppgavelinjeplassering på skjermen.

Finn oppgavelinjens plassering på skjermen i oppgavelinjeinnstillingene
Trinn 3: Her er alternativene:
- Nederst: oppgavelinjen er under (standard).
- Venstre: oppgavelinjen er til venstre.
- Høyre: oppgavelinjen er til høyre.
- Øverst: oppgavelinjen er øverst.
Du velger posisjonen du ønsker, systemet vil gjenkjenne og automatisk endre oppgavelinjens posisjon umiddelbart.

Velg plasseringen du vil at systemet skal registrere og endre plasseringen automatisk
5. Skjul og vis oppgavelinjen på Windows 10
Du kan konfigurere oppgavelinjen til å skjules automatisk når den ikke er i bruk.
Følg disse trinnene for å skjule oppgavelinjen automatisk:
Trinn 1: Flytt musepekeren til den nederste kanten eller den faste posisjonen til oppgavelinjen på skjermen, høyreklikk på et tomt område på oppgavelinjen og velg oppgavelinjeinnstillinger.

Høyreklikk på oppgavelinjen for å åpne oppgavelinjeinnstillinger
Trinn 2: I vinduet for oppgavelinjeinnstillinger som vises, observer grensesnittet til høyre, finn elementet Skjul oppgavelinjen automatisk i skrivebordsmodus og vri glidebryteren nedenfor til PÅ-modus.

Slå PÅ Skjul oppgavelinjen automatisk i skrivebordsmodus
For å vise oppgavelinjen, gjør det samme og bytt Skjul oppgavelinjen automatisk i skrivebordsmodus til AV .
6. Bruk små ikoner for å vise flere ikoner på skjermen
Hvis du bruker et nettbrett eller netbook som kjører Windows 10 og du ikke har nok ledig plass på oppgavelinjen. I så fall kan du konfigurere Windows 10 til å vise knapper eller små ikoner på oppgavelinjen for å ha mer plass til andre ikoner.
For å gjøre dette, følg trinnene nedenfor:
Trinn 1: Høyreklikk et sted på oppgavelinjen og velg oppgavelinjeinnstillinger.

Høyreklikk på oppgavelinjen for å åpne oppgavelinjeinnstillinger
Trinn 2: I vinduet for oppgavelinjeinnstillinger som vises, observer grensesnittet til høyre, finn Bruk små oppgavelinjeknapper og vri glidebryteren nedenfor til PÅ-modus.

Slå PÅ Bruk små oppgavelinjeknapper-modus
7. Bytt farge og gjør oppgavelinjen gjennomsiktig
I motsetning til tidligere versjoner av Windows , endrer ikke Windows 10 automatisk fargen på oppgavelinjen slik at den samsvarer med fargen på vinduets kantlinje. For å endre fargen på oppgavelinjen , gjør følgende:
Trinn 1: Først av alt åpner vi Windows-innstillingsvinduet ved å klikke på Start-menyen og deretter klikke på tannhjulikonet .
Eller du kan bruke tastekombinasjonen Windows+ I.

Klikk på Innstillinger-ikonet i Start-menyen
Trinn 2: I grensesnittet for Windows-innstillinger fortsetter du å klikke på Personalisering for å angi endringene.

Klikk på Personalisering i Windows-innstillinger
Trinn 3: Under Tilpasning klikker du på Farger fra venstre vindu. For å gjøre oppgavelinjen gjennomsiktig, i vinduet til høyre, slå alternativet Transparenseffekter til PÅ og velg en farge du vil ha rett under.

Sett alternativet for gjennomsiktighetseffekter til PÅ-modus
Du kan velge alternativet Start, oppgavelinje og handlingssenter i Vis aksentfarge på følgende overflater- delen nedenfor, slik at oppgavelinjen har en vakrere farge som tilsvarer fargen du velger.

Velg en farge og sjekk alternativene for Start, oppgavelinje og handlingssenter
8. Endre størrelsen på oppgavelinjen (Endre størrelse på oppgavelinjen)
Hvis du vil opprette mer plass på oppgavelinjen , kan du endre størrelsen på oppgavelinjen . Gjør følgende for å øke høyden på oppgavelinjen :
Trinn 1: Høyreklikk på et tomt område på oppgavelinjen og fjern merket for alternativet Lås oppgavelinje.

Fjern merket for Lås oppgavelinjen
Trinn 2: Plasser musepekeren på den øvre kanten av oppgavelinjen til musepekeren blir til en tohodet pil, og dra den deretter opp til toppen av skjermen for å øke høyden.

Øk høyden på oppgavelinjen
Trinn 3: Lås oppgavelinjen igjen ved å høyreklikke på et tomt område på oppgavelinjen og merke av for alternativet Lås oppgavelinjen for å låse den igjen.
9. Fest en hvilken som helst mappe til oppgavelinjen
Selv om Windows 10 ikke tillater deg å feste spesifikke mapper til oppgavelinjen , er det en måte å gjøre dette på uten å måtte installere noen ekstra applikasjoner. Dette er hvordan:
Trinn 1: Høyreklikk på skrivebordsskjermen, velg Ny > Snarvei for å lage en ny snarvei .
Lag en ny snarvei på skrivebordet
Trinn 2: I vinduet som vises, klikk Bla gjennom for å finne mappen du vil feste til oppgavelinjen . Velg mappen du festet, og klikk deretter OK. Merk, ikke klikk på Neste.

Klikk på Bla gjennom for å finne mappen du vil feste til oppgavelinjen
Trinn 3: Deretter legger du til "Explorer" før mappebanen. Når du er ferdig, klikker du på Neste.
Merk: Sørg for at det er plass mellom Utforsker og den faktiske mappen som vist på bildet nedenfor.

Legg til "Explorer" før katalogbanen
Trinn 4: Skriv inn et navn for snarveien på skjermen, og klikk deretter Fullfør for å lage en snarvei for mappen på datamaskinen.

Skriv inn et navn for snarveien, og klikk deretter på Fullfør for å fullføre opprettelsen av snarveien
Trinn 5: Til slutt, dra og slipp den nyopprettede snarveien på oppgavelinjen.
Hvis du vil, kan du endre standardikonet for mappen før du fester den til oppgavelinjen . Høyreklikk snarveien, velg Egenskaper, velg Snarvei og klikk deretter Endre ikon . Velg et ikon, og trykk på Bruk.

Endre standardikonet for en mappe før du fester den til oppgavelinjen
Resultatet du får er dette:

Mappen er festet til oppgavelinjen
10. Aktiver eller deaktiver Peek-funksjonen
Peek -funksjonen ble introdusert i Windows 7 , denne funksjonen lar brukere raskt se gjennom alle åpne applikasjoner på datamaskinen. Du kan også bruke denne funksjonen i Windows 10. Slik gjør du det:
Trinn 1: Høyreklikk en ledig plass på oppgavelinjen og velg oppgavelinjeinnstillinger .

Åpne oppgavelinjeinnstillinger
Trinn 2: I vinduet for oppgavelinjeinnstillinger som vises, observer grensesnittet til høyre, finn Bruk kikk for å forhåndsvise skrivebordet når du flytter musen til Vis skrivebord-knappen på slutten av oppgavelinjen og snur glidebryteren nedenfor til PÅ-modus .

Aktiver Peek-funksjonen for å se på åpne faner på datamaskinen
Hvis du ikke liker å bruke denne funksjonen, kan du fjerne Peek-knappen som vises på høyre kant av oppgavelinjen.

Kikk-knapp på oppgavelinjen
Før du skjuler Peek-knappen, bør du imidlertid slå av denne funksjonen. For å slå av Peek-funksjonen, gjør det samme som da du slått den på, bare bytt Bruk Peek for å forhåndsvise skrivebordet når du flytter musen til Vis skrivebord-knappen på slutten av oppgavelinjen til AV-modus og du er ferdig.
Deretter, for å fjerne Peek-knappen på oppgavelinjen, følg trinnene nedenfor:
Trinn 1: Last ned 7+ Taskbar Tweaker for Windows 10 til datamaskinen din og installer.
Trinn 2: Deretter åpner du verktøyet og merker av for Skjul vise skrivebordsknappen, og du er ferdig.

11. Vis kjørende applikasjonsnavn på oppgavelinjen (oppgavelinjeetiketter)
Som standard viser ikke Windows tydelig navnet på programmet som kjører, men viser bare programikoner på oppgavelinjen . Selv om dette sparer plass på oppgavelinjen, kan nye brukere finne det vanskelig å gjenkjenne oppgavelinjeikonet.
Gjør følgende for å vise navnene på kjørende applikasjoner på oppgavelinjen :
Trinn 1: Høyreklikk på et tomt område på oppgavelinjen og velg oppgavelinjeinnstillinger.

Høyreklikk på oppgavelinjen og velg oppgavelinjeinnstillinger
Trinn 2: I vinduet for oppgavelinjeinnstillinger som vises, observer grensesnittet til høyre, finn elementet Kombiner oppgavelinjeknapper.

Finn delen Kombiner oppgavelinjeknapper i oppgavelinjeinnstillingene
Trinn 3: Her er alternativene:
- Skjul alltid etiketter: skjul alltid navnene (etikettene) på applikasjoner på oppgavelinjen (standard).
- Når oppgavelinjen er full: skjul applikasjonsnavn (etiketter) når oppgavelinjen viser for mange programmer.
- Aldri: skjul aldri navnene (etikettene) på applikasjoner på oppgavelinjen.
Du velger modusen du ønsker, systemet vil gjenkjenne og automatisk endre den på oppgavelinjen umiddelbart.
12. Legg til verktøylinje på oppgavelinjen
Du kan bruke verktøylinjefunksjonen til å lage en ny verktøylinje på oppgavelinjen for rask tilgang til mapper og filer på datamaskinen.
For å opprette en ny verktøylinje, gjør følgende:
Trinn 1: Høyreklikk hvor som helst på oppgavelinjen og velg deretter Verktøylinje > Ny verktøylinje.

Høyreklikk på oppgavelinjen og velg Verktøylinje > Ny verktøylinje
Trinn 2: Finn plasseringen der du lagrer mappene, og klikk deretter Velg mappe for å legge til verktøylinjen .

Velg mappe for å legge til verktøylinje
13. Fest en fil eller mappe til hoppelister
Hopplister er et av Windows ' ekstremt effektive hemmelige våpen . Med tidligere versjoner av Windows viste Start-menyen en liste over nylig brukte filer som hjelper brukere med å få tilgang til dem med bare ett klikk. Imidlertid kobler denne listen bare til en bestemt type fil, og den viser bare de 10 sist brukte filene, og roterer raskt elementer ut av listen.
Nå i Windows 10, for å feste et dokument, trenger du bare å dra dokumentikonet til oppgavelinjen . Hvis du har en fil du ofte får tilgang til, kan du høyreklikke på pin-ikonet ved siden av filnavnet hver gang du beveger musen over den i hopplisten for å feste den til en permanent liste. Festede filer vil vises over hoppelisten og vil ikke bli fjernet.

Fest filer til hoppelisten
For å løsne et element fra hoppelisten , velg det i listen, klikk på pin-ikonet og velg "Løsne fra denne listen".

Løsne filen på hoppelisten
På samme måte, hvis du drar en mappe fra Filutforsker til oppgavelinjen , vil den mappen festes til Filutforsker- hopplisten for rask tilgang.
14. Lås oppgavelinjen
Hvis du ikke vil endre størrelse på eller flytte oppgavelinjen, kan du tilpasse den til å "låse" oppgavelinjen i en enkelt posisjon. For å "låse" oppgavelinjen, er alt du trenger å høyreklikke på oppgavelinjen og krysse av for Lås oppgavelinjene på popup-menyen.

Velg Lås oppgavelinjene på hurtigmenyen for å låse oppgavelinjen
15. Legg til eller fjern søkeboksen
Det kan ikke nektes at søkeboksen på oppgavelinjen er ekstremt nyttig for brukere i tilfelle de raskt vil søke etter applikasjoner, innstillinger på datamaskinen... Begrensningen er imidlertid at søkeboksen tar opp en betydelig mengde plass. på oppgavelinjen.
Derfor kan du "frigjøre" plassen som søkerammen tar opp og gi plass til andre applikasjonsikoner ved å ikke bruke søkerammeikonet, for å skjule det fullstendig. Dette påvirker ikke din bruk av søkeboksen på Start-menyen for å søke etter programmer eller programmer installert på datamaskinen.


Skjul/vis søkeboksen på oppgavelinjen
For å gjøre dette, gjør følgende:
Trinn 1: Høyreklikk på oppgavelinjen, og klikk deretter Søk.
Trinn 2 : Her er alternativene:
- Skjult: Skjuler søkefeltet fullstendig, men du kan fortsatt gå til Start-menyen for å søke normalt.
- Vis søkeikonet: Vis forstørrelsesglassikonet for å representere søkefunksjonen i stedet for søkeboksen.
- Vis søkeboksen: Vis søkeboksen, dette alternativet tar opp plass på oppgavelinjen så vi ønsker å skjule det.
Velg modusen som passer deg og systemet vil automatisk endre den på oppgavelinjen umiddelbart.

Velg søkemodus på oppgavelinjen som passer deg
16. Skjul Start-knappen på oppgavelinjen
Start-knappen er på venstre side av oppgavelinjen. Hensikten med å integrere Start-knappen er å hjelpe brukere med å åpne Start-menyen som ligner på å trykke på Windows-tasten. Anta at du av en eller annen grunn vil skjule denne Start-knappen, kan du bruke gratisverktøyet 7+ Taskbar Tweaker For Windows 10.

Etter å ha lastet ned verktøyet og installert det, åpner du verktøyet og merker av for Skjul Start-knappen for å skjule Start-knappen, og du er ferdig.

17. Sentrer alle ikoner på oppgavelinjen
Dette er en interessant tilpasning fordi den er smart og ikke umiddelbart åpenbar. Dette gir også en mer estetisk tiltalende skjerm.
Høyreklikk først på oppgavelinjen og sørg for at alternativet Lås oppgavelinjen ikke er merket av. Neste på høyreklikk-kontekstmenyen, hold musepekeren over Verktøylinjer og velg Koblinger. Nå vil du se Linker- delen på høyre side av oppgavelinjen.
Dra skillelinjen på oppgavelinjen ved siden av koblinger til ytterst til venstre på oppgavelinjen. Ikonene flyttes automatisk til høyre. Dra deretter skilletegnet på høyre side (til venstre for programikonene) til midten, og flytt programmene sammen med den.

Sentrer alle ikoner på oppgavelinjen
Når du har sentrert ikonene, høyreklikker du på Links- parameteren (som nå vil være på venstre side av oppgavelinjen) og fjerner merket for både Vis tekst og Vis tittel. Hvis du har noen ikoner i Lenker- delen , høyreklikk dem og trykk Slett.
Til slutt høyreklikker du på et tomt sted på linjen igjen og velger Lås oppgavelinjen . Det er gjort! Nå har du sentrert ikonene på oppgavelinjen.
Lykke til!
Utforsk mer: