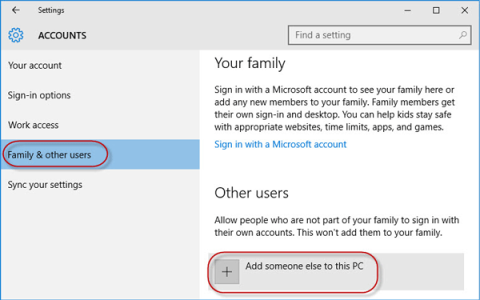Av en eller annen grunn har din Windows 10-datamaskin mistet administratorrettigheter, og hver gang du åpner et program på skjermen får du en feilmelding. Så hvordan gjenoppretter du tapte administratorrettigheter? Se artikkelen nedenfor fra Tips.BlogCafeIT.
Alternativ 1: Gjenvinn tapte administratorrettigheter i Windows 10 gjennom sikkermodus
Trinn 1 : Logg på din nåværende Admin-konto der du har mistet administrative rettigheter.
Trinn 2 : Åpne PC-innstillingspanelet og velg Kontoer.
Trinn 3 : Velg Familie og andre brukere , og klikk deretter på Legg til noen andre på denne PC-en .

Klikk på Legg til noen andre på denne PC-en
Trinn 4 : Klikk Jeg har ikke denne personens påloggingsinformasjon .

Klikk Jeg har ikke denne personens påloggingsinformasjon
Trinn 5 : Klikk på Legg til en bruker uten en Microsoft-konto.

Klikk på Legg til en bruker uten en Microsoft-konto
Trinn 6 : Skriv inn brukernavnet, og klikk deretter på Neste. Dette vil legge til en ny lokal konto på din PC.

Skriv inn brukernavn
Trinn 7 : Trykk på Win + R -tastene for å få opp Kjør- dialogboksen , skriv inn cmd og trykk på Enter.
Trinn 8 : Etter at kommandoprompt-vinduet åpnes , skriv shutdown /r /o og trykk Enter.
Trinn 9 : Etter at Windows 10 har startet på nytt til skjermbildet "Velg et alternativ" , klikker du på Feilsøking > Avanserte alternativer > Oppstartsinnstillinger . Klikk deretter på Start på nytt.

Klikk Start på nytt
Trinn 10 : På skjermbildet Oppstartsinnstillinger trykker du på nummer 4 for å slå på sikkermodus .

Trykk nummer 4 for å slå på sikkermodus
Trinn 11 : Etter at Windows 10 starter i sikkermodus, åpner du Kontrollpanel . Gå til Brukerkontoer > Administrer en annen konto , velg den nye lokale kontoen du la til i trinn 6, og klikk deretter på koblingen Endre kontotype . Velg Administrator og klikk Endre kontotype for å endre kontoen fra standardbruker til admin.

Endre kontoen fra standardbruker til admin
Trinn 12 : Start PC-en på nytt for å bringe Windows 10 ut av sikkermodus og tilbake til normal modus. Logg på Windows 10 med en ny administratorkonto. Nå har du fått tilbake administratorrettigheter i Windows 10 og kan slette den tilordnede administratorkontoen som du mistet administratorrettighetene til.
Alternativ 2: Endre kontoinnstillinger fra Registerredigering
1. Åpne Innstillinger .
2. Gå deretter til "Oppdatering og sikkerhet" -innstillinger .

Få tilgang til "Oppdatering og sikkerhet"-innstillinger
3. Klikk deretter "Gjenoppretting".
4. Klikk deretter på " Start på nytt nå " i delen "Avansert oppstart".

Klikk "Start på nytt nå"
5. Neste trinn er å klikke "Feilsøk".

Klikk "Feilsøk"
6. For å se flere tilgjengelige alternativer, må du klikke på "Avanserte alternativer".
7. Du må ha tilgang til "Ledetekst". Så la oss klikke på den.

Få tilgang til "Ledetekst"
8. Angi kontopassordet for å få tilgang til CMD-terminalen. Klikk "Fortsett".
Angi et kontopassord for å få tilgang til CMD-terminalen
9. I ledetekstvinduet skriver du eller kopierer "regedit" og trykker Enter for å åpne Registerredigering på datamaskinen.
MERK: Du må lage en registersikkerhetskopi. Når du har åpnet Registerredigering, må du klikke på Fil og deretter velge Eksporter fra menylinjen.
10. I Registerredigeringsvinduet velger du "HKEY_LOCAL_MACHINE" -grenen for å markere den.

Velg grenen "HKEY_LOCAL_MACHINE"
11. Klikk nå på "Fil" fra menylinjen og klikk deretter på "Load Hive".

Klikk "Load Hive"
12. Naviger til denne plasseringen i Load Hive- vinduet :
system root drive > Windows > System32
13. I System32- mappen dobbeltklikker du på "config"-mappen .
14. I Config- mappen blar du ned for å finne og velge "SAM"-filen.

Velg filen "SAM"
15. Klikk nå Åpne for å laste bikuben i registergrenen.
16. Du må oppgi et navn for bikuben.
17. Gi nøkkelen navnet "REM_SAM". Klikk OK.
18. Naviger til denne plasseringen i Registerredigeringsvinduet på venstre side:
HKEY_LOCAL_MACHINE\REM_SAM\SAM\Domains\Accounts\Users
HKEY_LOCAL_MACHINE\REM_SAM\SAM\Domains\Accounts\Users\000001F4
0001F4
19. Nå, i samme vindu, på høyre side, dobbeltklikk på den binære verdien "F" for å endre den.
20. I vinduet Rediger binær verdi går du til linjen "00000038".

Gå til linjen "00000038"
21. Plasser markøren rett til høyre for "11" og trykk Delete fra tastaturet.
22. Skriv nå "10" for å endre verdien.
23. Klikk til slutt OK for å lagre endringene på datamaskinen.
Lukk Registerredigering og Ledetekst-vinduer.
24. Gå tilbake til vinduet Velg et alternativ , klikk på Slå av PCen for å slå den av.

Klikk Slå av PC-en
Start datamaskinen på nytt.
Etter å ha startet datamaskinen på nytt, vil du ha administrative rettigheter til kontoen din igjen.
Merk:
Prøv å åpne filen "SAM" , du kan se denne feilmeldingen "Prosessen får ikke tilgang til filen den brukes av en annen prosess" eller meldingen "Filen er i bruk" .

Prøv å åpne filen "SAM", feilmeldingen "Prosessen kan ikke få tilgang til filen den brukes av en annen prosess" eller "Filen er i bruk" kan vises
Følg disse trinnene for å løse problemet:
1. I Registerredigeringsvinduet velger du "HKEY_LOCAL_MACHINE" -grenen for å markere den.

Velg "HKEY_LOCAL_MACHINE"-grenen for å markere den
2. Klikk nå på "Fil" fra menylinjen og klikk deretter på "Load Hive".

Klikk "Fil" fra menylinjen og klikk deretter "Load Hive"
3. Klikk nå på "Se inn:" for å åpne rullegardinmenyen.
Merk : Du står overfor problemer fordi du velger "BOOT (X:)"- stasjonen som CMD kjører på.
4. Velg systemrotstasjonen på datamaskinen (for denne datamaskinen er det "Local Disk (D:)" -stasjonen , vanligvis Local Disk (C :) ), og klikk deretter "Åpne".
5. Rull nå ned og dobbeltklikk på "Windows"-mappen.
6. På samme måte, rull ned, finn mappen "System32" og åpne den.

Finn "System32"-mappen og få tilgang til den
7. Dobbeltklikk nå på "Config" -mappen for å få tilgang til den.

Dobbeltklikk på "Config"-mappen for å få tilgang til den
Følg deretter de resterende instruksjonene (fra trinn 13) for å endre den binære verdien og løse problemet.
Alternativ 3: Gjenvinn tapte administratorrettigheter på Windows 10 med iSumsoft Windows Password Refixer-verktøyet
For å bruke dette alternativet må du låne en PC som du har tilgang til som admin.
Trinn 1 : Last ned og installer iSumsoft Windows Password Refixer på en annen PC som du har tilgang til med administratorrettigheter .
Trinn 2 : Start dette verktøyet og følg trinnene for å brenne det til USB og lage en oppstartbar stasjon.

Start verktøyet og lag en oppstartsstasjon
Trinn 3 : Koble den oppstartbare USB-stasjonen til PC-en som kjører Windows 10 der du har mistet administratorrettighetene, og sett opp PC-en til å starte opp fra USB.
Trinn 4 : Etter at " Windows Password Refixer "-skjermen vises, klikker du på Add User . Skriv deretter inn brukernavnet i dialogboksen og klikk OK. Dette vil legge til en ny lokal bruker med administratorrettigheter på Windows 10.

Legg til en ny lokal bruker med administratorrettigheter på Windows 10
Trinn 5 : Klikk på Start på nytt og avslutt den oppstartbare USB-stasjonen for å starte PC-en på nytt. Den nye administratorkontoen vil vises på påloggingsskjermen for Windows 10. Logg på den og du har fått tilbake administratorrettighetene.
Se flere artikler nedenfor:
Lykke til!