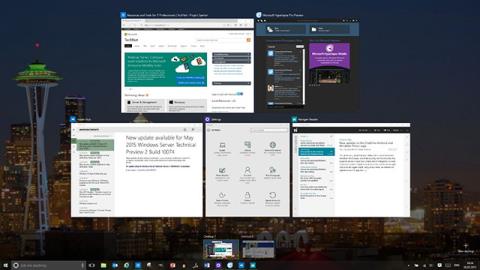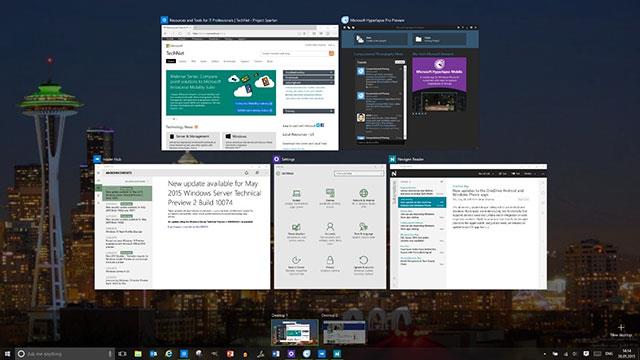Windows har mange tastatursnarveier og opprettholder dem like mellom versjoner. Enten du bruker Windows XP, Windows 7 eller Windows 10, er de grunnleggende tastekombinasjonene fortsatt de samme. For eksempel, Ctrl + C for å kopiere, Alt + F4 for å slå av vinduet eller Alt + Tab for å bytte mellom åpne vinduer...
Men med Windows 10 har noen snarveier endret seg. Når du bruker Microsoft Edge eller applikasjoner i butikken, kan du innse at F11-tasten ikke har noen effekt. På eldre skrivebordsapplikasjoner vil denne tasten hjelpe deg med å åpne hele skjermen, skjule oppgavelinjen og tittellinjen ovenfor for et mer fokusert arbeidsmiljø.
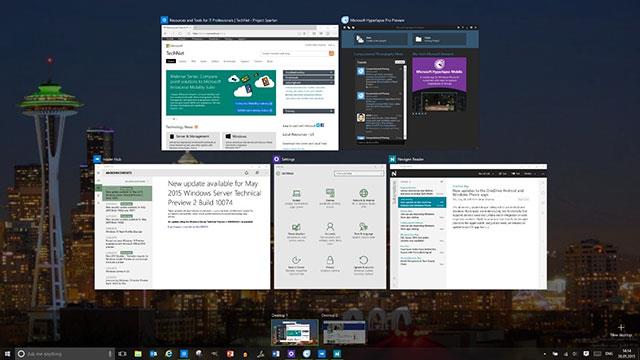
Tastatursnarveier hjelper deg med å utføre oppgaver raskere
Den gode nyheten er at moderne apper fortsatt støtter fullskjerm på Windows, du trenger bare å bruke en annen hurtigtast. I stedet for F11, trykk på Windows + Shift + Enter-tastekombinasjonen for å bytte Store-appen til fullskjermmodus.
Denne operasjonen er mer upraktisk enn å trykke på F11-tasten, og det er uklart hvorfor Microsoft endret det slik. Kanskje F11 brukes til andre funksjoner i applikasjonen, selv om det ikke har noen effekt med Edge-nettleseren.