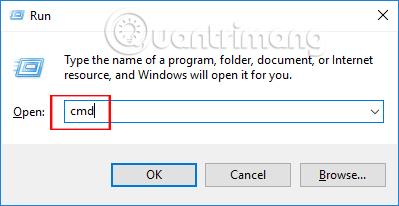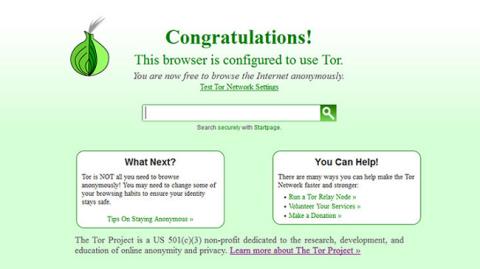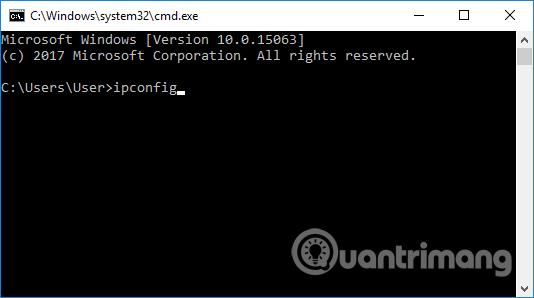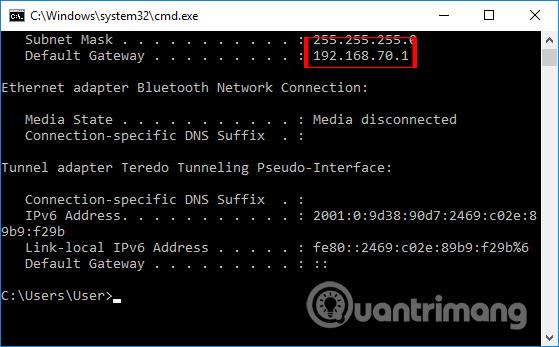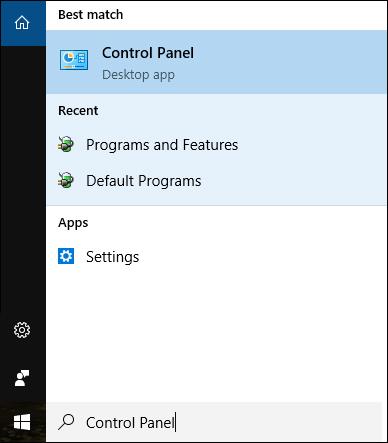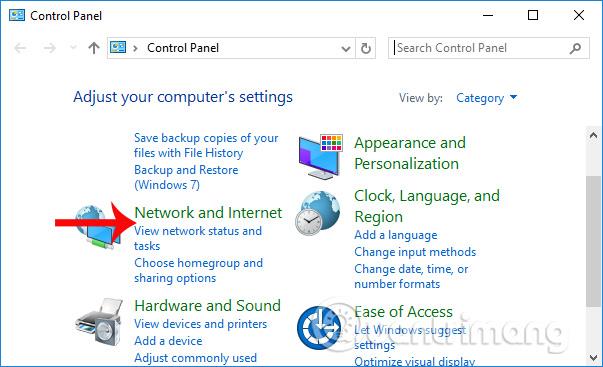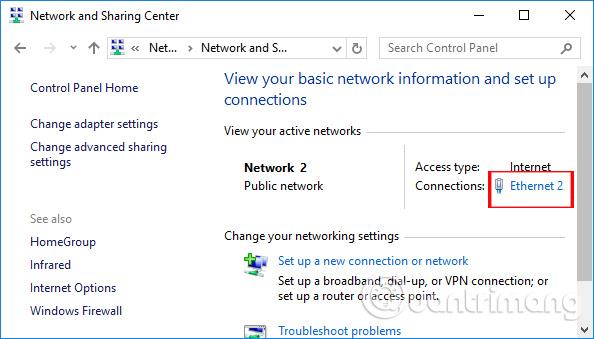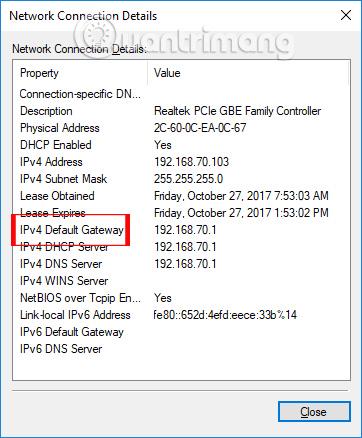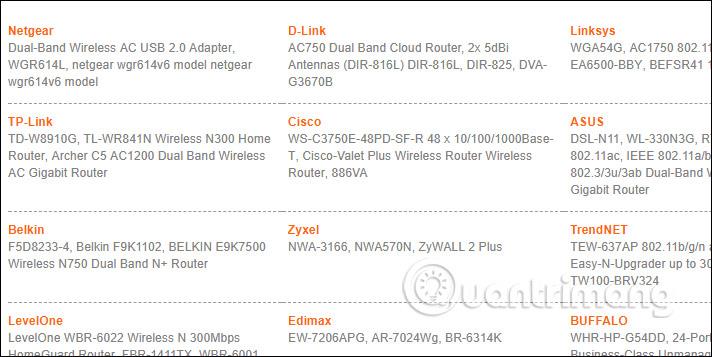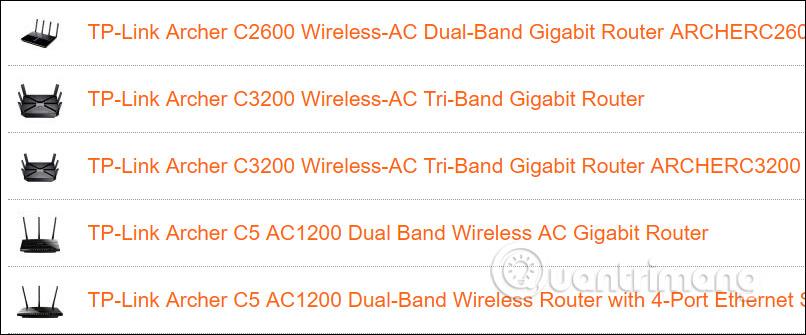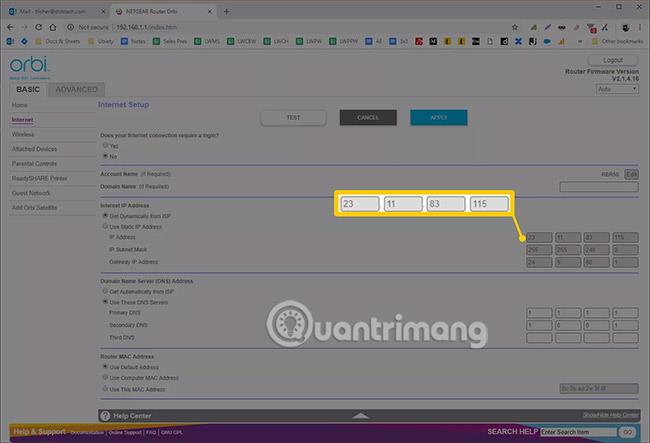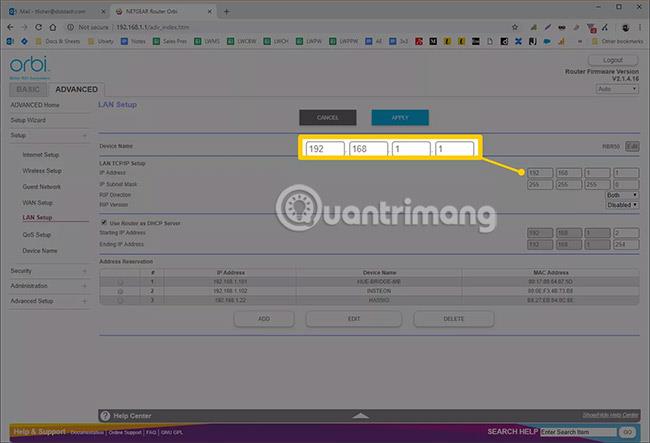Å finne ruterens IP-adresse på Windows 10 er ekstremt enkelt og enkelt med mange forskjellige søkemetoder. Når vi har funnet IP-adressen til ruteren, kan vi enkelt redigere den etter vår smak. Spesielt når det gjelder et kontor, når det er mange modemer og rutere tilkoblet, er det nødvendig å finne IP-adressen til ruteren .
Artikkelen nedenfor vil oppsummere måter å finne IP-adressen til en Windows 10-ruter på. Vi kan imidlertid også bruke følgende metoder for å finne IP-adressen til en Windows 7-ruter eller finne IP-adressen til en Windows 8-ruter. .
Hvordan finne IP-adressen til ruteren
1. Finn ruterens IP-adresse ved å bruke ledeteksten
Dette er den vanligste metoden for å finne ruterens IP-adresse ved å bruke CMD-kommandoen på de fleste Windows-operativsystemer.
Trinn 1:
Vi åpner Kjør-dialogboksen ved å trykke på Windows + R-tastkombinasjonen og skrive inn nøkkelordet cmd , klikke OK for å få tilgang til ledeteksten .
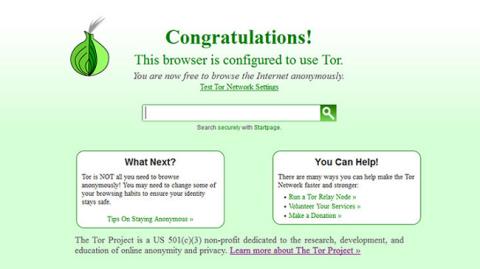
Steg 2:
Deretter skriver brukeren inn ipconfig-kommandoen i kommandoprompt-grensesnittet for å sjekke ruterens IP-adresse.
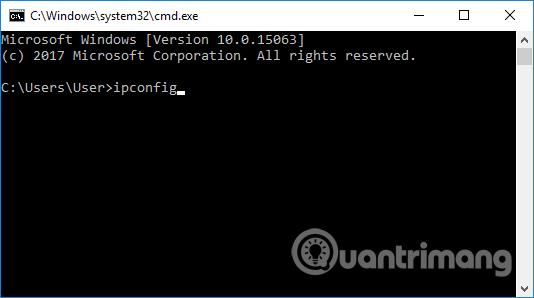
Rett i neste grensesnitt bør brukere finne standard gateway-linjen og kjenne IP-adressen til Windows 10-datamaskinruteren.
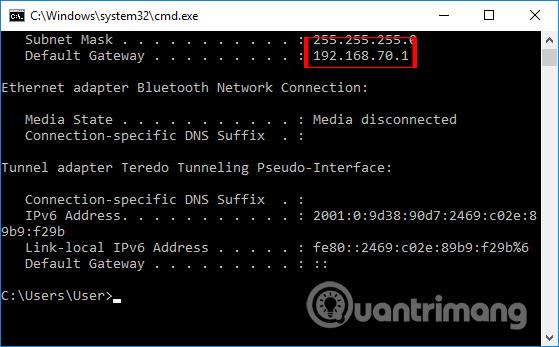
2. Finn IP-adressen i Adapterinnstillinger
Selv i oppsettsgrensesnittet på datamaskinen inneholder den også grunnleggende informasjon om datamaskinen, inkludert Windows 10-ruterens IP-adresse.
Trinn 1:
I søkefeltet på Windows skriver du inn nøkkelordet Kontrollpanel og klikker på søkeresultatet.
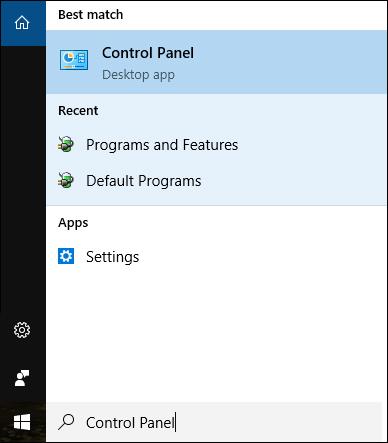
Steg 2:
I kontrollpanelgrensesnittet klikker du på Vis nettverksstjerner og oppgaver i delen Nettverk og Internett.
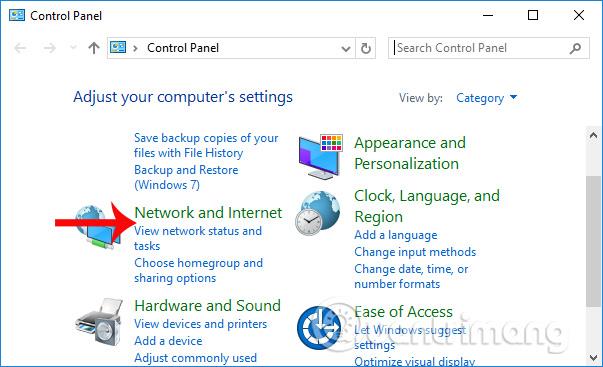
Trinn 3:
Klikk på Ethernet for å få tilgang til kablede nettverksinnstillinger du bruker. I tilfelle du bruker WiFi, klikk på det tilkoblede WiFi-navnet.
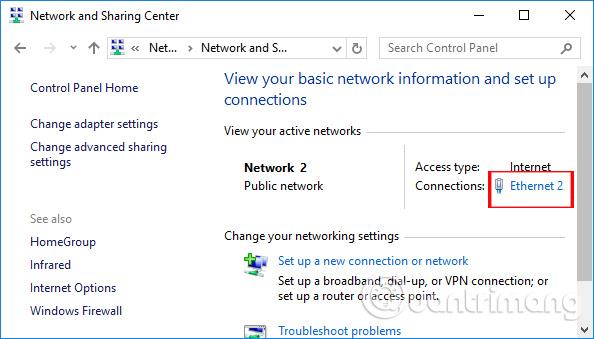
Trinn 4:
I det neste grensesnittet klikker du på Detaljer-knappen for å se detaljert informasjon om nettverkstilkobling.
I delen IPv4 Default Gateway vil brukere se IP-adressene for ruteren og modemet vist på Windows 10-datamaskiner.
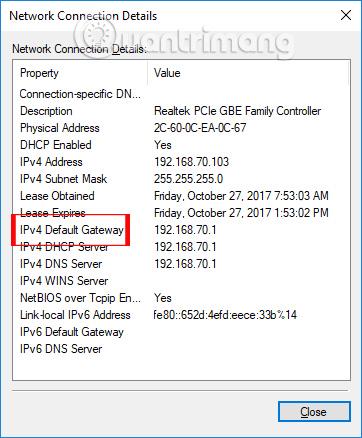
3. Finn Windows 10-ruterens IP-adresse ved hjelp av programvare
Det finnes programvare som hjelper deg med å finne IP-adresser, for eksempel Advanced IP Scanner. Spesielt forteller programvaren også brukerne hvilket merke ruter og modem de bruker.
Lesere kan se detaljer om hvordan du installerer avansert IP og bruker avansert IP for å finne IP-adressen til datamaskinens ruter i artikkelen Slik finner du IP-adressen til en annen datamaskin på LAN .

4. Finn ruterens IP-adresse på nettstedet
Noen nettsteder samler i dag inn modemdata for å gi brukerne grunnleggende informasjon om det modemet. Derfra vil brukerne kjenne ruterens IP. Hvis du ikke har funnet IP-adressen til Windows 10-ruteren, kan du gjøre det på denne måten.
Trinn 1:
Vi får tilgang til lenken nedenfor.
- http://www.routeripaddress.com/
I dette grensesnittet klikker du på den tilsvarende modemlinjen som er i bruk.
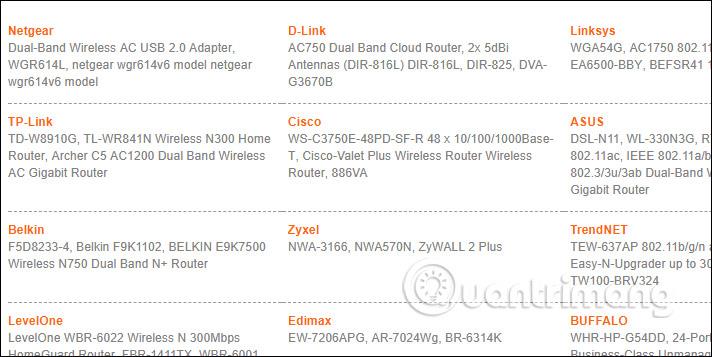
Steg 2:
En liste over ruterenheter vises som brukerne kan velge som samsvarer med nettverksenheten som brukes.
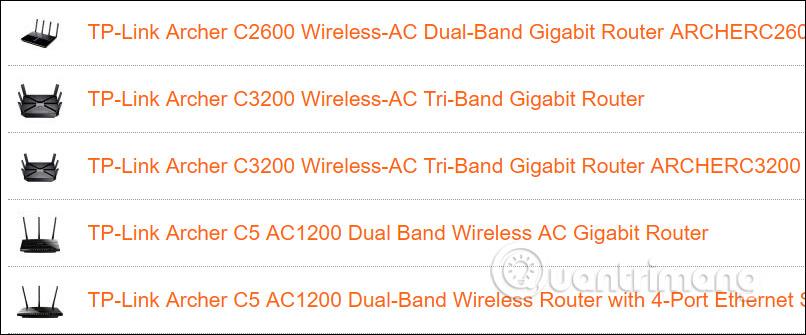
Til slutt, når du klikker på riktig enhet, vil du vite hva den nøyaktige konfigurasjonen er.

5. Søk på selve ruteren
En bredbåndsruter til hjemmet har to IP-adresser - den ene er dens private IP-adresse på det lokale nettverket og den andre er en offentlig IP-adresse som brukes til å kommunisere med eksterne nettverk på Internett.
Hvordan finne ruterens eksterne IP-adresse
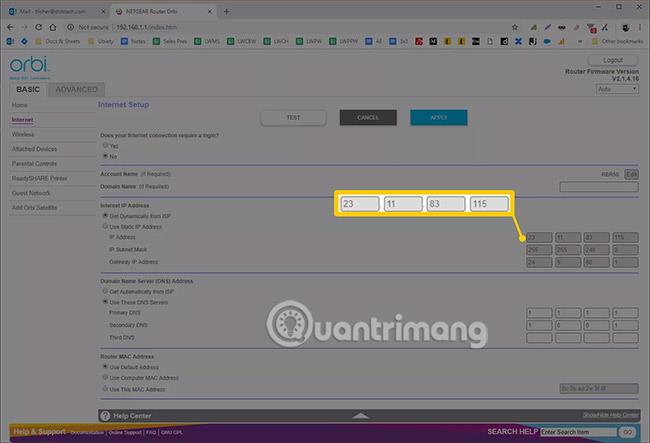
Den eksterne adressen som administreres av ruteren, angis når den kobles til en Internett-leverandør (ISP) ved hjelp av et bredbåndsmodem. Denne adressen kan bli funnet fra nettbaserte IP-oppslagstjenester som IPChicken.com eller rett fra ruteren.
Rutere fra andre produsenter er like, men på Linksys-rutere kan du se den offentlige IP-adressen på statussiden i Internett-delen. Netgear-rutere kan referere til denne adressen som IP-adresse for Internett-port og er oppført i skjermbildet Vedlikehold > Ruterstatus.
Hvordan finne ruterens lokale IP-adresse
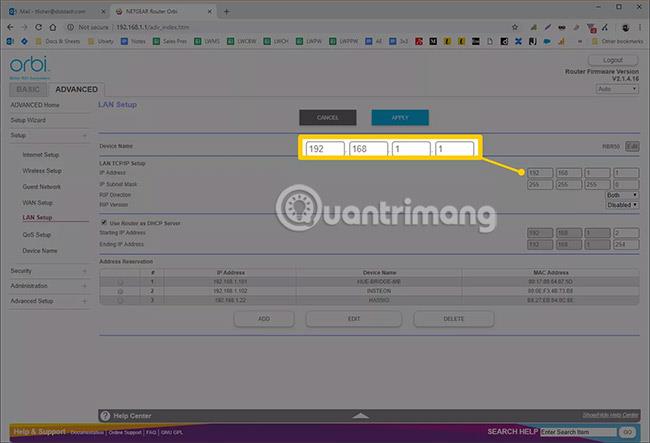
Hjemmeruteren har sin lokale adresse satt til standard Private IP-adresse. Ulike modeller fra samme produsent har ofte samme adresse, som du finner i produsentens manual.
Du kan også sjekke denne IP-adressen i ruterens innstillinger. For eksempel viser de fleste Linksys-rutere en privat adresse, kalt lokal IP-adresse, i skjermbildet Oppsett > Grunnleggende oppsett . En NETGEAR-ruter kan kalle seg en Gateway IP-adresse på siden Vedlikehold > Ruterstatus .
Nedenfor er standard lokale IP-adresser for noen av de mest populære ruterne:
- Linksys-rutere bruker ofte 192.168.1.1 som standard intern adresse.
- D-Link- og NETGEAR-rutere er vanligvis satt til 192.168.0.1 .
- Cisco-rutere er vanligvis 192.168.10.2, 192.168.1.254 eller 192.168.1.1.
- Noen Belkin- og SMC-rutere bruker 192.168.2.1.
- US Robotics-rutere bruker 192.168.123.254.
Administratorer har muligheten til å endre denne IP-adressen under oppsett av ruteren eller når som helst i ruterens administrasjonskonsoll.
I motsetning til andre IP-adresser på hjemmenettverket (som ofte endres med jevne mellomrom), forblir ruterens private IP-adresse statisk (fast) med mindre noen endrer den manuelt.
Tips: Det er flere måter å finne ruterens lokale IP-adresse i Windows, Mac og Linux operativsystemer hvis du ikke ønsker å se den på selve ruteren (vennligst gå tilbake til avsnittet ovenfor). Du kan gjøre det ved å finne standard gateway-adresse.
Hjemmenettverkets offentlige IP-adresse vil sannsynligvis endres med jevne mellomrom fordi Internett-leverandører tildeler dynamiske adresser til de fleste kunder. Disse endres over tid etter hvert som de omfordeles fra tjenesteleverandørens adressepool.
Tallene ovenfor gjelder de tradisjonelle IPv4-adressene som oftest brukes på nettverket. Den nye IPv6 bruker et annet nummereringssystem for sine IP-adresser (selv om de samme konseptene gjelder).
På bedriftsnettverk kan nettverksoppdagingstjenester basert på Simple Network Management Protocol (SNMP) automatisk bestemme IP-adressene til andre nettverksenheter, inkludert rutere.

Så vi har 5 måter å enkelt finne ruterens IP-adresse på Windows 10. Å finne ruterens IP-adresse er ekstremt enkelt og raskt, og du kan finne den rett på enhetens innstillinger eller stole på eksterne programmer.
Håper denne artikkelen er nyttig for deg!
Se mer: