Legg til eller endre OEM-støtteinformasjon på Windows 10
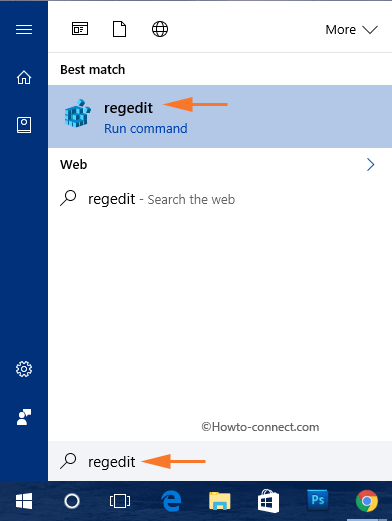
Windows 10 lar brukere legge til, redigere eller fjerne OEM-støtteinformasjon. Denne artikkelen viser deg hvordan du raskt redigerer OEM-informasjon.
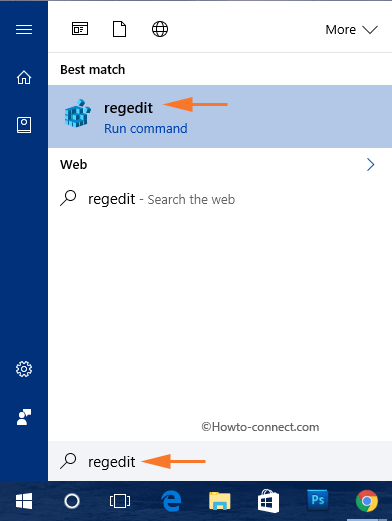
Når du kjøper en ny datamaskin, kan du se OEM-støtteinformasjon. Denne informasjonen inkluderer datamaskinmodell, produsentens logo, support-URL og andre detaljer. På Windows 10 kan du enkelt se denne OEM-støtteinformasjonen på Innstillinger-siden og i vinduet Systemegenskaper.
Windows 10 lar brukere legge til, redigere eller fjerne OEM-støtteinformasjon. Dette er spesiell informasjon som maskinvareleverandører kan legge til ved å vise deres logo, navn, datamaskinmodell, supporttelefonnummer, URL og tidssonestøtte.
Før du fortsetter med trinnene, må du først se hvilken informasjon du kan redigere, legge til eller fjerne på OEM-støtteinformasjonen.
- Logo bilde.
- Produsentens navn.
- Modell navn.
- Støtter tidssoner.
- URL-støtte.
- Telefonnummer til støtte.
Rediger OEM-støtteinformasjon på Windows 10
Trinn 1:
Velg først Windows- ikonet , og skriv deretter inn regedit der. Dette er for raskt å vise Cortana og lignende kommandoer som Best match.
Steg 2:
Klikk på regedit (Kjør kommando) på søkeresultatlisten .
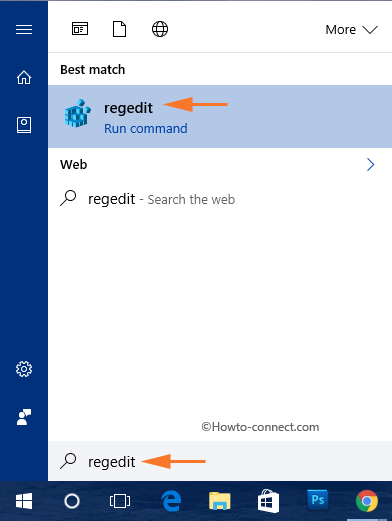
Trinn 3:
Hvis UAC-vinduet vises på skjermen, klikker du Ja .
Trinn 4:
I Registerredigeringsvinduet, naviger til nøkkelen:
HKEY_LOCAL_MACHINE\SOFTWARE\Microsoft\Windows\CurrentVersion\OEMInformation
Trinn 5:
Ved OEMInformation-nøkkelen, i høyre rute, høyreklikker du på et tomt område, og velg deretter Ny => String Value .
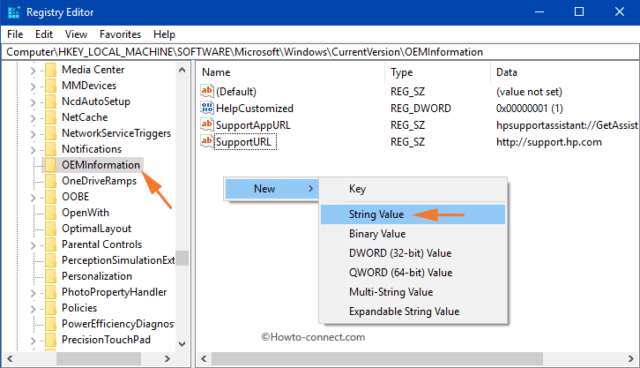
Trinn 6:
Følg trinnene for å opprette en strengverdi for hver støtteinformasjon.
Trinn 7:
Dobbeltklikk deretter på strengverdi og skriv inn verdien i boksen Verdidata. Nedenfor er verdidataverdien for hver støtteinformasjon:
Produsent
Tilordne et hvilket som helst navn du vil se i Produsent- delen i Verdidata-boksen. Klikk deretter OK .
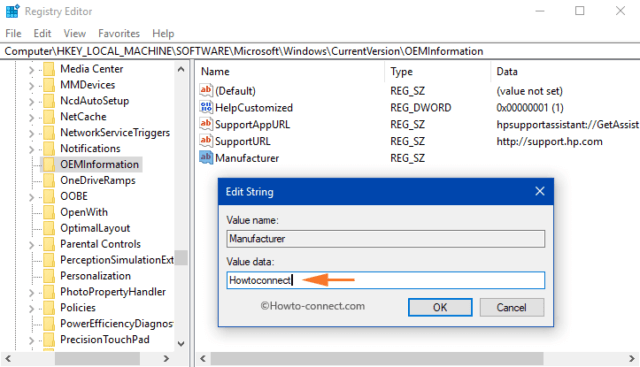
Modell
Skriv inn datamaskinmodellen din i boksen Verdidata.
SupportHours (tidssonestøtte)
Tilordne en tidsramme til verdidatarammen du vil vise ved å bruke SupportHours.
SupportPhone (supporttelefonnummer)
Skriv inn et telefonnummer i boksen Verdidata.
Merk:
Både SupportHours og SupportPhone er begrenset til 256 tegn.
SupportUrl
Skriv inn URL-en i Verdidata-boksen, og det er OEM-støttenettstedet.
Logoer
Du må komme med noen få forespørsler for å redigere OEM-støttelogoen.
1. Bildene må ikke være større enn 120 x 120.
2. Fargedybde - 32 bits.
3. Bildefiler må være i .BMP- format .
Skriv derfor inn hele bildefilbanen i boksen Verdidata. Velg OK for å gjøre endringene.
Deretter åpner du Innstillinger => System => Om og i høyre rute finner du Support . I Support-delen vil all OEM-støtteinformasjon som du redigerer, vises der.
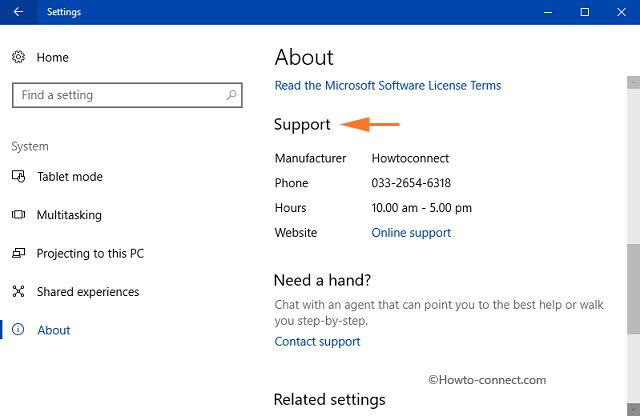
Åpne også Kontrollpanel , velg deretter System og OEM-informasjonen du redigerte vil vises der.
Se flere artikler nedenfor:
Lykke til!
Kioskmodus på Windows 10 er en modus for kun å bruke 1 applikasjon eller tilgang til kun 1 nettside med gjestebrukere.
Denne veiledningen viser deg hvordan du endrer eller gjenoppretter standardplasseringen til kamerarull-mappen i Windows 10.
Redigering av vertsfilen kan føre til at du ikke får tilgang til Internett hvis filen ikke er riktig endret. Følgende artikkel vil guide deg til å redigere vertsfilen i Windows 10.
Å redusere størrelsen og kapasiteten til bilder vil gjøre det enklere for deg å dele eller sende dem til hvem som helst. Spesielt på Windows 10 kan du endre størrelse på bilder med noen få enkle trinn.
Hvis du ikke trenger å vise nylig besøkte elementer og steder av sikkerhets- eller personvernhensyn, kan du enkelt slå det av.
Microsoft har nettopp sluppet Windows 10 Anniversary Update med mange forbedringer og nye funksjoner. I denne nye oppdateringen vil du se mange endringer. Fra støtte for Windows Ink-pennen til støtte for Microsoft Edge-nettleserutvidelser, Start-menyen og Cortana har også blitt betydelig forbedret.
Ett sted for å kontrollere mange operasjoner rett på systemstatusfeltet.
På Windows 10 kan du laste ned og installere gruppepolicymaler for å administrere Microsoft Edge-innstillinger, og denne veiledningen viser deg prosessen.
Dark Mode er et mørk bakgrunnsgrensesnitt på Windows 10, som hjelper datamaskinen med å spare batteristrøm og redusere innvirkningen på brukerens øyne.
Oppgavelinjen har begrenset plass, og hvis du regelmessig jobber med flere apper, kan du raskt gå tom for plass til å feste flere av favorittappene dine.









