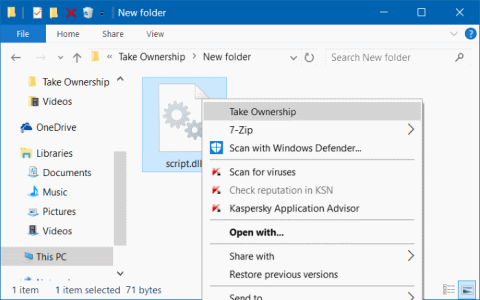Vanligvis må brukere ha eierrettigheter til en fil på Windows-operativsystemet for å kunne redigere, endre navn på eller slette beskyttede filer på operativsystemet. På Windows 10 er det imidlertid ikke like enkelt å mestre en fil eller mappe som på andre versjoner. Tidligere, for å mestre en fil på GUI (grafisk grensesnitt) eller kommandoprompt, kan det nå ikke gjøres på Windows 10.
Hvis du ofte bruker alternativet for fileierskap for å redigere eller slette filer, kan du legge til alternativet Ta eierskap til høyreklikkmenyen for å bruke. Ved å legge til alternativet Ta eierskap til høyreklikkmenyen, kan du ta eierskap av filer på bare noen få sekunder.
For å legge til alternativet Ta eierskap til høyreklikkmenyen på Windows 10, må du gjøre noen justeringer i Windows-registeret. Imidlertid vet ikke alle brukere hvordan de skal betjene Windows-registeret, og i tillegg utgjør redigering av Windows-registeret mange risikoer for systemet.
Derfor, for å legge til alternativet Ta eierskap til høyreklikkmenyen på Windows 10, kan du bruke TakeOwnershipEx- verktøyet .

Merk:
Du må ha administratorrettigheter for å legge til, fjerne og bruke Ta eierskap-kontekstmenyen.
- Hvis du er logget på med administratorrettigheter, trenger brukeren bare å klikke Ja for å godkjenne og ta eierskap. Eieren av filen, mappen eller stasjonen vil bli endret til gjeldende brukerkonto. Tillatelser vil bli satt til å tillate denne nåværende eieren å ha full kontroll over filen, mappen eller stasjonen.
- Hvis du er logget på som standardbruker, må brukeren angi det valgte admin-passordet for godkjenning og eierskap. Eieren av filen, mappen eller stasjonen vil bli endret til den valgte admin-kontoen og ikke standardbrukeren.
Utfør trinn 1 (for å legge til), trinn 2 (legg til med pausealternativ) eller trinn 3 (for å slette) nedenfor, avhengig av hva du vil gjøre.
Legg til alternativet Ta eierskap til hurtigmenyen på Windows 10
Trinn 1 : For å legge til Take Ownership til kontekstmenyen, last ned filen Add_Take_Ownership_to_context_menu eller Add_Shift+Right-Click_Take_Ownership_to_context_menu og gå til trinn 4 nedenfor.
Trinn 2 : Legg til alternativet Ta eierskap med pause i hurtigmenyen
Merk : Dette alternativet setter kommandoen på pause når du bruker Ta eierskap-kontekstmenyen slik at du kan se kommandoresultatene. Dette kan være praktisk for å verifisere om endringer i eierskap og tillatelser har blitt behandlet.

Lagt til Ta eierskap med pause-alternativet til hurtigmenyen
Last ned filen Add_Take_Ownership_with_Pause_to_context_menu eller Add_Shift+Høyreklikk_Take_Ownership_with_Pause_to_context_menu og gå til trinn 4 nedenfor.
Hvordan fjerne Take Ownership fra kontekstmenyen
Merk : Dette er standardinnstillingen.
Trinn 3 : Last ned filen Remove_Take_Ownership_from_context_menu og gå til trinn 5 nedenfor.
Trinn 4 : Lagre filen på skrivebordet.
Trinn 5 : Dobbeltklikk på den nedlastede filen for å slå den sammen.
Trinn 6 : Når du blir bedt om det, klikker du Kjør > Ja (UAC) > Ja > OK for å godkjenne sammenslåingen.
Trinn 7 : Når du er ferdig, kan du slette den nedlastede filen hvis du vil.
Se flere artikler nedenfor:
Lykke til!