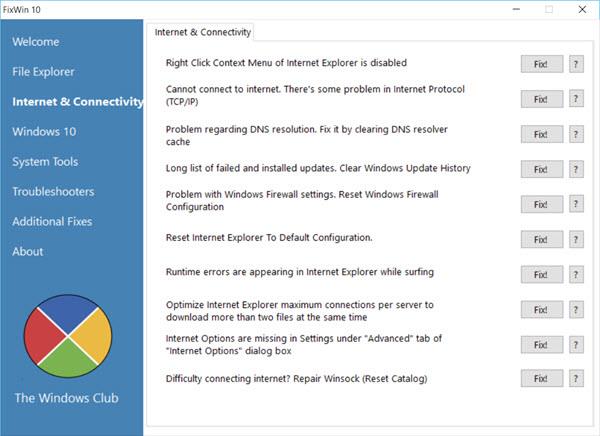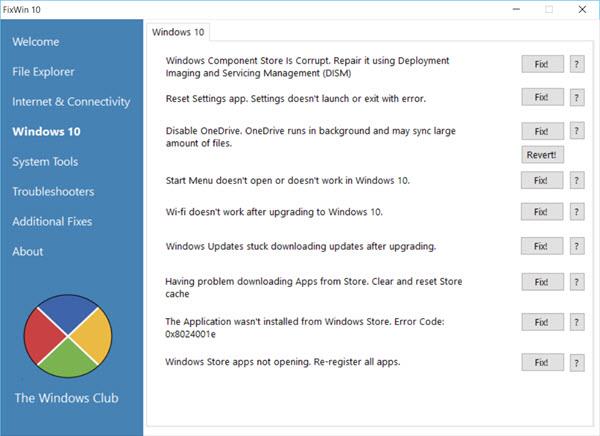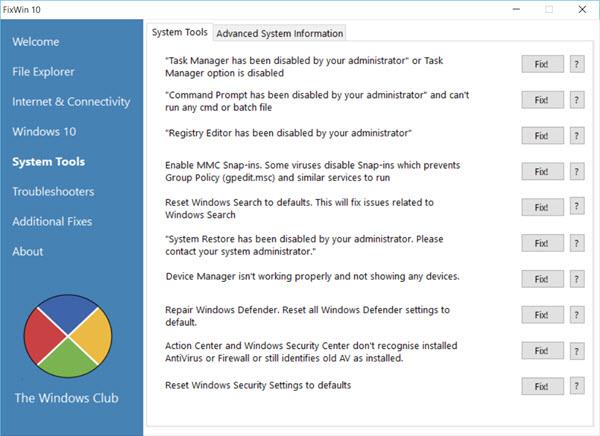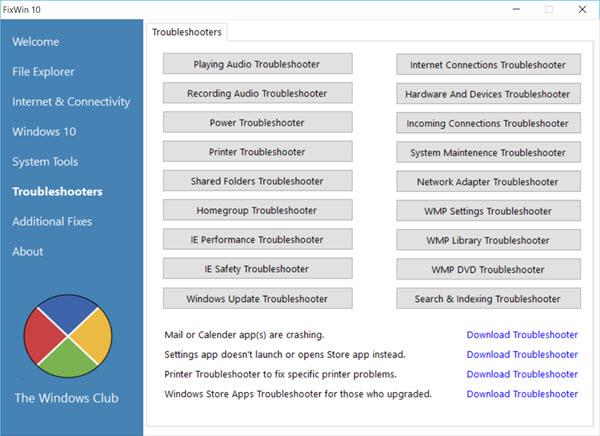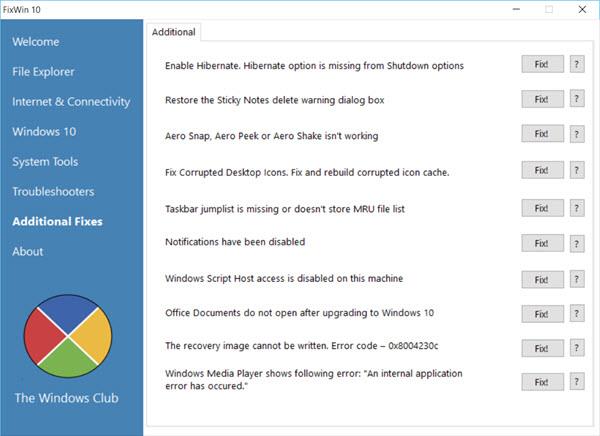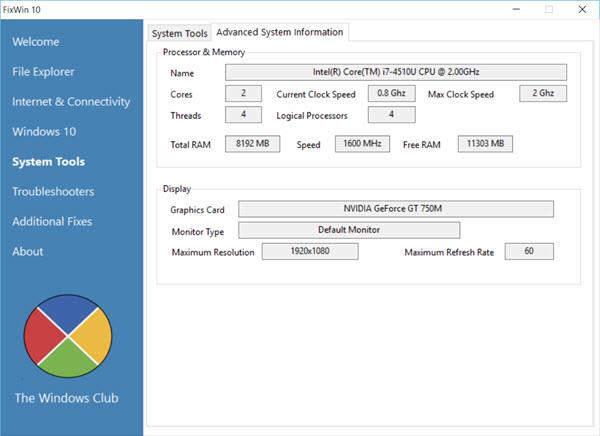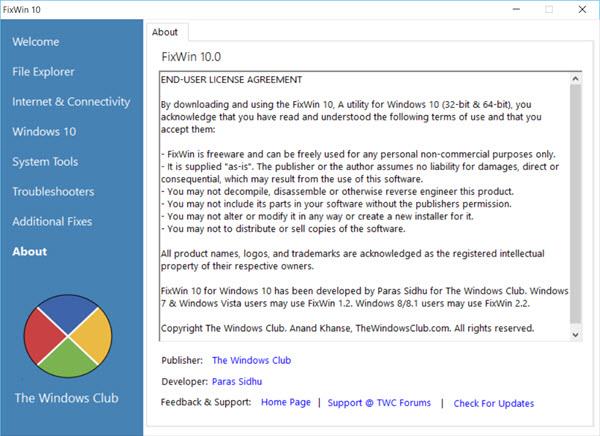FixWin 10 for Windows 10 lar brukere fikse og fikse datamaskinfeil på Windows 10 med bare ett museklikk. For bedre å forstå FixWin 10 samt hvordan du bruker FixWin 10 for å fikse feil på Windows 10, vennligst se artikkelen nedenfor av Tips.BlogCafeIT.
Last ned FixWin 10 til enheten din og installer den her.
1. FixWin for Windows 10
FixWin for Windows 10 inkluderer 6 forskjellige faner:
- Filutforsker : Gir løsninger for å fikse feil relatert til filutforsker.
- Internett og tilkobling : Løs Internett-relaterte problemer etter oppgradering til Windows 10.
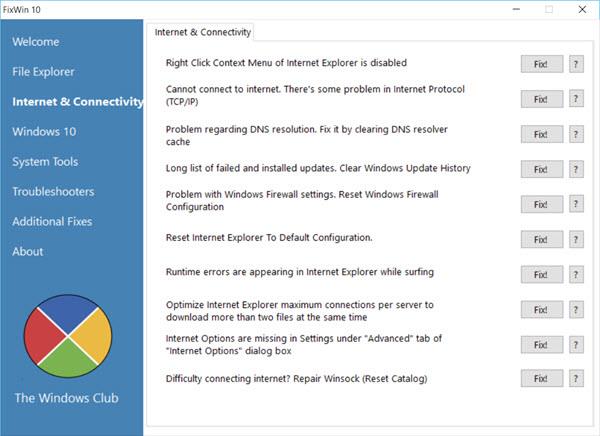
- Windows 10 : Gir en rekke løsninger for å fikse feil som:
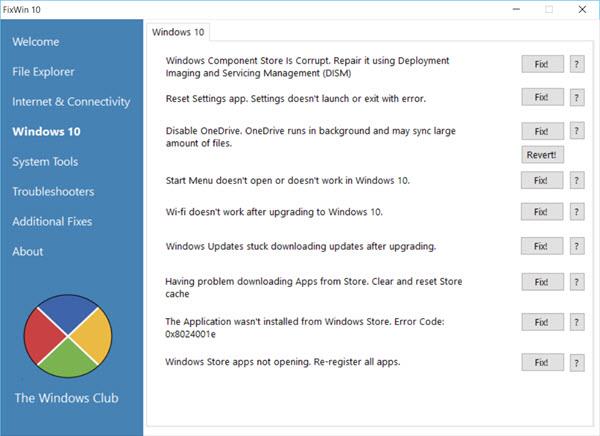
+ Tilbakestill applikasjonsinnstillinger: applikasjonsinstallasjonsfeil kjører ikke eller avslutter feil.
+ Start-menyen fungerer ikke eller kan ikke åpne Start-menyen på Windows 10.
+ Wifi fungerer ikke etter oppgradering av Windows 10.
+ Windows-oppdateringsfeil slutter å oppdatere oppdateringsversjonen etter oppgradering.
+ Feil ved ikke å kunne åpne Windows Store-applikasjonen. Registrer alle søknader på nytt.
+ Feil ved ikke å kunne åpne Word etter oppgradering av Windows 10.
+ WerMgr.exe-feil eller WerFault.exe-applikasjonsfeil.
- Systemverktøy: Rett opp feil når verktøy innebygd i Windows 10 ikke fungerer som de skal. Kategorien Avansert systeminformasjon viser annen informasjon om systemet ditt, for eksempel visning av maksimal oppløsning, ....
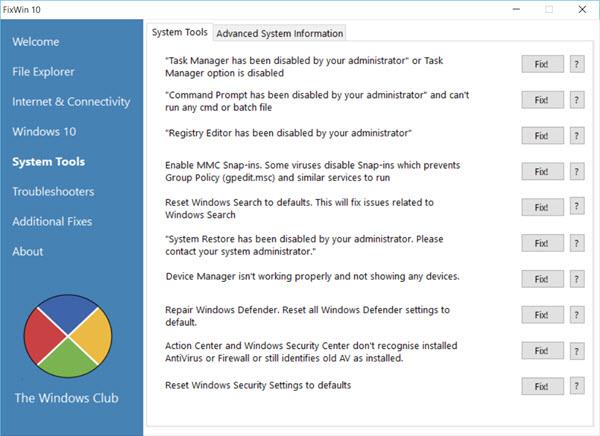
- Feilsøking: Denne delen inneholder direkte koblinger integrert i Windows feilsøking og nedlastingskoblinger til 4 Microsoft feilsøkere.
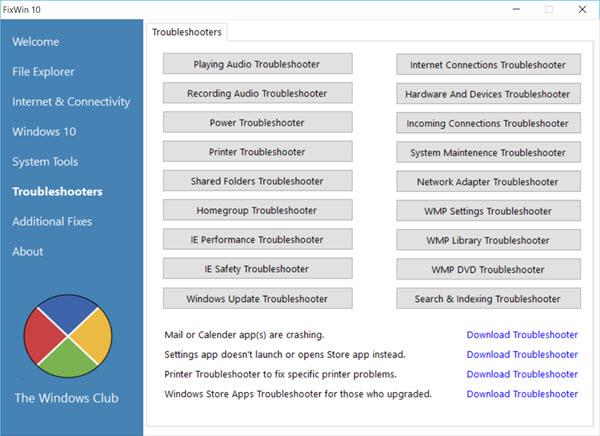
- Ytterligere rettelser : Gir løsninger for å fikse noen andre feil på Windows 10.
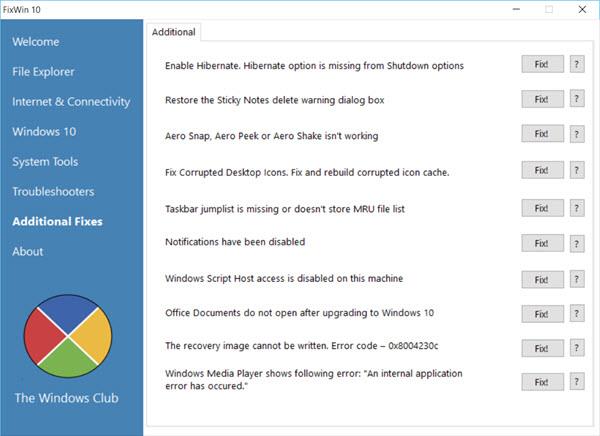
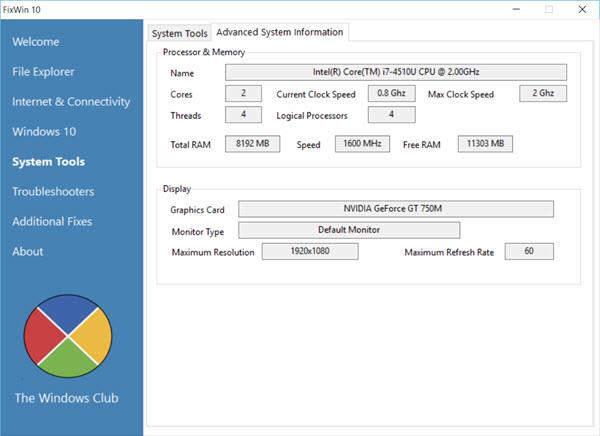
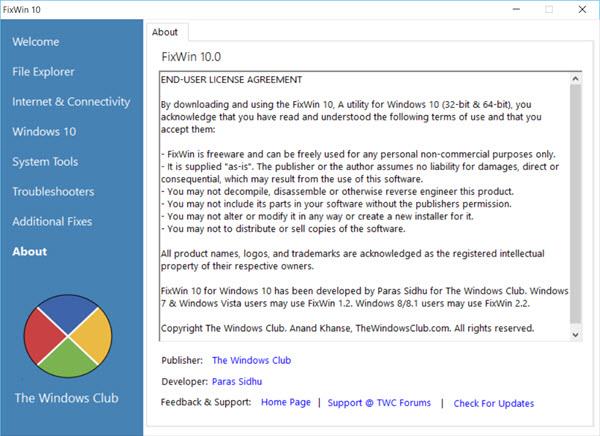
2. Hvordan bruker jeg FixWin 10?
Se mer: Fiks 50 vanlige feil på Windows 7 med FixWin
1. Kjør først System File Checker på velkomstsiden. System File Checker vil kjøre kommandoen "sfc/scanow", sjekke og erstatte eventuelle ødelagte Windows-systemfiler. Prosessen tar ca 5-10 minutter.
Etter at prosessen er ferdig, start datamaskinen på nytt.
2. Hvis du har problemer knyttet til Windows Store-applikasjoner eller Store-apper, reregistrer (reregistrer) Store-apper med bare ett museklikk på hovedvelkomstgrensesnittet.
3. Hvis du har store problemer med Windows 10, kan du kjøre DISM-verktøyet for å fikse Windows System Image-feil. I tillegg integrerer hovedvelkomstgrensesnittet til FixWin 10-verktøyet også en knapp for å fikse denne feilen.
4. Hvis du vil opprette et systemgjenopprettingspunkt (systemgjenopprettingspunkt), lar FixWin deg også opprette et systemgjenopprettingspunkt på velkomstgrensesnittet.
5. Etter hver feilretting, start datamaskinen på nytt for å sjekke.
6. Hvis du lurer på hvilket alternativ som fikser hvilken feil, klikker du på ? for hjelp.
7. Noen feil kan ikke fikses med ett klikk som andre feil. Hvis du ikke finner feilrettingsalternativet her, klikker du på Søk etter flere rettelser- knappen i hovedgrensesnittet Velkommen og søker etter alternativene du vil finne for å fikse feilen.
Se flere artikler nedenfor:
Lykke til!