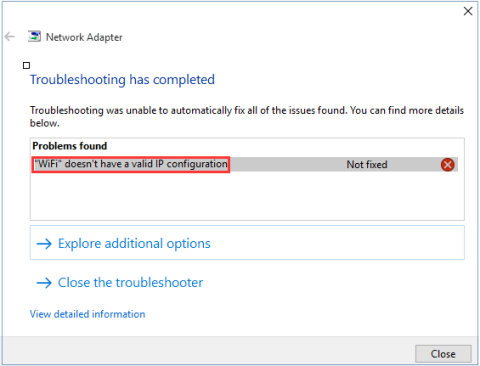Alle datamaskiner og rutere er utstyrt med IP-adresser for å hjelpe brukere med tilgang til Internett. I likhet med Wifi-rutere gir Internett-leverandører (ISP) IP-adresser for alle Wifi-rutere for å støtte brukere som kobler til Internett på tjenesten deres.
Men i noen tilfeller, hvis systemets IP-adresse (Internet Protocol) er feilkonfigurert, vil det føre til feilen "WiFi har ikke en gyldig IP-konfigurasjon" eller "Ethernet har ikke en gyldig IP-konfigurasjon" eller "Trådløst nettverk" ikke har en gyldig IP-konfigurasjon".
Det er vanligvis 3 hovedårsaker til feilen "WiFi har ikke en gyldig IP-konfigurasjon" på din Windows 10-datamaskin: ruterfeil, feil IP-adressetilordningsfeil og til slutt en feil på NIC.
For å fikse at WiFi ikke har en gyldig IP-konfigurasjonsfeil på en Windows 10-datamaskin, se artikkelen nedenfor av Tips.BlogCafeIT.

WiFi har ikke en gyldig IP-konfigurasjonsfeil på Windows 10-datamaskinen
Hvordan fikse wifi-feil på Windows 10
1. Start datamaskinen på nytt
Som de fleste problemer, er det første feilsøkingstrinnet å starte datamaskinen på nytt. Du kan se meldingen "WiFi har ikke en gyldig IP-konfigurasjon" på grunn av et midlertidig problem. Før du bruker tid på mer dyptgående reparasjoner, bør du utføre en rask omstart først.
Hvis du starter på nytt og fortsatt ser denne feilen, fortsett med de andre alternativene nedenfor.

Start datamaskinen på nytt
2. Start ruteren eller modemet på nytt
Hvis du bruker metoden ovenfor og fortsatt ikke kan fikse feilen, kan du prøve å starte ruteren eller modemet på nytt for å fikse at WiFi ikke har en gyldig IP-konfigurasjonsfeil eller fikse Ethernet-feilen.
Bare slå av ruteren og vent ca. 5 minutter. Slå deretter på ruteren igjen og sjekk om WiFi ikke har en gyldig IP-konfigurasjonsfeil fortsatt vedvarer eller ikke.

3. Kjør Windows feilsøking
Prøv deretter å kjøre Windows Feilsøking for å oppdage og fikse problemet.
Trinn 1 : Bruk hurtigtasten Win + X for å åpne Innstillinger på Windows-PC.
Trinn 2 : Gå til Nettverk og Internett .
Trinn 3 : Velg Status fra venstre sidefelt og klikk Nettverksfeilsøking i høyre panel.

Kjør Windows feilsøking
Trinn 4 : Vent til feilsøkeren identifiserer problemet og gir en løsning.
4. Deaktiver antivirusprogramvare midlertidig
Mange Windows 10-brukere anbefaler at du midlertidig deaktiverer antivirusprogramvare fordi det kan be Windows om å tilordne en gyldig IP. Enten du bruker Windows Defender eller et tredjeparts antivirusprogram, bør du vurdere å deaktivere det og deretter starte datamaskinen på nytt for å løse problemet.
5. Sjekk nettverkskortinnstillingene (nettverksadapter)
Trinn 1: Trykk på Windows + R -tastekombinasjonen for å åpne Kjør-kommandovinduet .
Trinn 2: Skriv inn kommandoen nedenfor i Kjør kommandovinduet og klikk deretter OK eller trykk Enter for å åpne vinduet Nettverkstilkoblinger :
ncpa.cpl
Trinn 3: I vinduet Nettverkstilkoblinger høyreklikker du nettverkstilkoblingen du bruker, og velger Egenskaper .

Trinn 4: I dialogvinduet Egenskaper finner du og velger alternativet Internet Protocol Version 4 (TCP/IPv4) og klikker deretter Egenskaper .

Trinn 5: Deretter merker du av for "Få en IP-adresse automatisk" og "Få DNS-serveradresse automatisk" .

Trinn 6: Klikk OK og du er ferdig.
6. Oppdater det trådløse nettverkskortet
Prøv å oppdatere den trådløse nettverksadapteren, som beskrevet nedenfor.
Trinn 1 : Åpne Enhetsbehandling ved å bruke søkefunksjonen i Windows.
Trinn 2 : Utvid delen Nettverkskort. Høyreklikk på den trådløse adapteren og velg Oppdater driver . Følg instruksjonene på skjermen for å fullføre prosessen.

Oppdater trådløst nettverkskort
7. Installer nettverksadapteren på nytt
Trinn 1: Trykk på Windows + R -tastekombinasjonen for å åpne Kjør-kommandovinduet . Skriv deretter inn kommandoen nedenfor og klikk OK eller trykk Enter for å åpne Enhetsbehandling-vinduet:
hdwwiz.cpl
Trinn 2: I Enhetsbehandling- vinduet utvider du alternativet Nettverkskort og noterer navnet på nettverkskortet du bruker.
Trinn 3: Høyreklikk på Ethernet-kortet du bruker, velg Avinstaller.
Trinn 4: Klikk deretter Handling og velg deretter alternativet som heter "Skann etter maskinvareendringer".

Søkene vil bli utført og nettverkskortgrensesnittet vil bli lagt til. Du kan nå kjøre Windows Network Diagnostics eller Network Adapter feilsøkingsverktøyet for å se om feilen er løst.
8. Tilbakestill TCP/IP
Trinn 1: Åpne Ledetekst under Admin , skriv først inn cmdSøk Startmeny-boksen eller på oppgavelinjen, høyreklikk deretter Ledetekst og velg Kjør som administrator.
Hvis du bruker Windows 10 med de nyeste versjonene, vil Kjør som administrator- knappen vises så snart du søker etter ledetekst.

Åpne kommandoprompt i den nye Windows 10-versjonen
Trinn 3: Installer Windows Sockets på nytt - der alle internettforbindelser og protokoller går gjennom ved å skrive inn følgende kommando og deretter Enter:
netsh winsock reset

Installer Windows Sockets på nytt
Trinn 4: Tilbakestill TCP/IP-innstillinger med følgende Netshell-kommando:
netsh int ip reset

Tilbakestill TCP/IP-innstillinger
Trinn 5: Start datamaskinen på nytt for at endringene skal tre i kraft.
Hvis problemet vedvarer etter at du har startet datamaskinen på nytt, kontrollerer du Wired Autoconfig og WLAN autoconfig-tjenestene.
1.Windows Trykk + tastekombinasjonen Rfor å åpne Kjør kommandovinduet .
2. Skriv inn følgende kommando i dialogboksen Kjør og trykk Enter:
services.msc

Skriv inn kommandoen services.msc for å åpne tjenestevinduet
3. I tjenestevinduet som vises, blar du ned for å finne Wired Autoconfig og WLAN Autoconfig. Elementer i tjeneste vises i alfabetisk rekkefølge, slik at du vil finne dem veldig enkelt.

Finn delene Wired Autoconfig og WLAN Autoconfig
4. Dobbeltklikk på hvert element, sjekk Tjenestestatus.
Hvis den er i kjøretilstand , er den i orden, men hvis den er stoppet , klikker du på Start for å kjøre funksjonen.

Sjekk tjenestestatus, aktiver funksjonen hvis den ikke kjører
5. Dobbeltklikk på hvert element igjen. Denne gangen merker du av for Oppstartstype , bytter alle elementer til Automatisk, klikker på Bruk og deretter OK .

Sjekk Oppstartstype, bytt alle elementer til Automatisk
Nå sjekker du om feilen fortsatt eksisterer eller ikke?
9. Forny IP-adressen og tøm DNS-bufferen
Hvis kommandoene ovenfor ikke fungerer for å gi deg en gyldig IP, kan du prøve å tømme DNS-bufferen ved å bruke kommandoene som er oppført her.
Trinn 1 : Åpne ledetekst .
Trinn 2 : Skriv inn følgende kommandoer, linje for linje:
ipconfig /release
ipconfig /flushdns
ipconfig /renew
Trinn 3 : Start datamaskinen på nytt etter at du har lukket ledeteksten.
10. Endre WiFi SSID og passord
En annen måte å fikse at Wi-Fi ikke har gyldig IP-konfigurasjonsfeil er å få tilgang til modemet og endre SSID og passord for WiFi.
For å gjøre det, må du koble modemet til PC-en ved hjelp av en Ethernet-kabel, få tilgang til modemet og endre SSID og passord som ikke er WiFi.
Referanse: Hvordan endre Wifi-passord, endre wifi-passord for VNPT, FPT, Tenda, TP-Link, Viettel på datamaskin og telefon
11. Oppdater IP-adressen
Ved å bruke kommandopromptverktøyet kan du gi opp datamaskinens nåværende IP-adresse og be om en ny. Dette er en god måte å fjerne problemet med ugyldig IP-konfigurasjon.
For å gjøre dette i Windows 10, høyreklikk på Start- knappen eller trykk på Win+ Xfor å åpne Power User-menyen. Velg Kommandoprompt (Admin) eller Windows PowerShell (Admin) fra listen for å åpne en kommandolinje.
På kommandolinjen skriver du følgende og trykker Enter:
ipconfig /release

Oppdater IP-adressen
Dette ber datamaskinen om å frigi sin nåværende IP-adresse tilbake til ruterens tilgjengelige adressepool. Deretter skriver du inn denne kommandoen og trykker Enterfor å be om en ny adresse:
ipconfig /renew
Med den nye IP-adressen, prøv å komme deg på nett igjen.
12. Sjekk manuelle IP-adresseinnstillinger
Som standard bruker datamaskiner og rutere en protokoll kalt DHCP (Dynamic Host Configuration Protocol) for å tildele IP-adresser til systemet uten manuell intervensjon. Hvis du tidligere har konfigurert en statisk IP-adresse og noe har endret seg, kan det være årsaken til feilen "WiFi har ikke en gyldig IP-konfigurasjon".
For å sjekke denne innstillingen, åpne Innstillinger ( Win+ I) og bla til Nettverk og Internett > Status . Her velger du Endre adapteralternativer . Dobbeltklikk på WiFi-tilkoblingen i boksen som vises.
Du vil se et nytt vindu som inneholder informasjon om tilkoblingen. Klikk Egenskaper nederst, og dobbeltklikk deretter Internet Protocol Version 4 fra listen over alternativer. Dette åpner egenskapsvinduet der du kan endre IP-innstillingene.

Sjekk IP-adresseinnstillingene manuelt
De fleste bør velge knappen Få en IP-adresse automatisk . Hvis du har Bruk følgende IP-adresse aktivert med adressene som er oppført nedenfor, prøv å endre dette til automatisk og klikk OK. Se så om du kan komme deg på nett med denne endringen.
13. Skann etter skadelig programvare og virus
Hvis du kommer til denne delen, er det best å utføre en skanning av skadelig programvare på datamaskinen. Virus og andre skadelige programmer kan noen ganger rote med Internett-innstillingene dine, og hindre deg i å komme deg på nett. Kjør en skanning med Windows Defender eller en annen antivirusprogramvare du har installert på systemet. Hvis du har tilgang til en annen datamaskin som er tilgjengelig på nettet, last ned gratisversjonen av Malwarebytes og kopier den til den berørte datamaskinen for å utføre en skanning av skadelig programvare.
14. Øk antallet DHCP-brukere
De fleste rutere har en standardgrense på antall enheter som kan koble til ved hjelp av DHCP. Hvis du har flere elektroniske enheter i hjemmet ditt, er sjansen stor for at du har nådd denne grensen og forårsaket feilen "Wi-Fi har ikke en gyldig IP-konfigurasjon".

Øk antallet DHCP-brukere
Du må logge på ruteren din, finne DHCP-innstillingene og øke grensen for å fikse dette problemet. Hvordan du gjør dette vil avhenge av ruteren din, så denne artikkelen kan ikke gi nøyaktige instruksjoner.
15. Tilbakestill nettverksinnstillinger
På dette tidspunktet har du prøvd de viktigste rettelsene. Nå bør du tilbakestille nettverksinnstillingene for Windows 10.
Gå til Innstillinger > Nettverk og Internett > Status og klikk på Tilbakestill nettverk nederst på siden. Merk at dette vil slette alle nettverkskort og tilbakestille alt til standard. Hvis du er enig i det, klikker du Tilbakestill nå . Prosessen vil starte PC-en på nytt.
Se flere artikler nedenfor:
Lykke til!