Løs denne appen kan ikke åpne feilen i Windows 10, Windows 8

I denne artikkelen vil Tips.BlogCafeIT veilede deg hvordan du fikser denne appen kan ikke åpne feilen på Windows 10, Windows 8...

Anta at du får tilgang til et hvilket som helst program på Windows 10 og Windows 8 , men feilmeldingen Denne appen kan ikke åpne vises som nedenfor, og du er veldig forvirret og forstår ikke hva som skjer. Ikke bekymre deg, vi vil veilede deg hvordan du fikser denne feilen i artikkelen nedenfor. Vennligst referer.
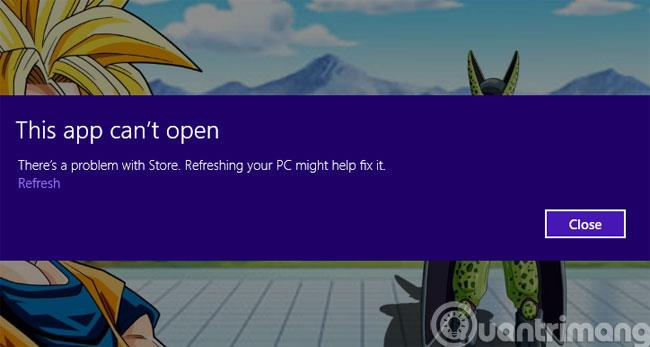
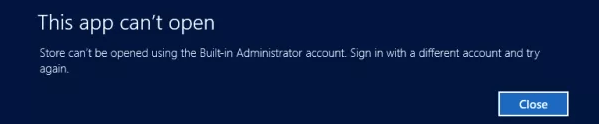
Metode 1: Rett opp feilen ved å endre lokale retningslinjer
Trinn 1 : Trykk Ctrl+R for å åpne dialogboksen Kjør , skriv inn kommandoen secpol.msc og trykk Enter
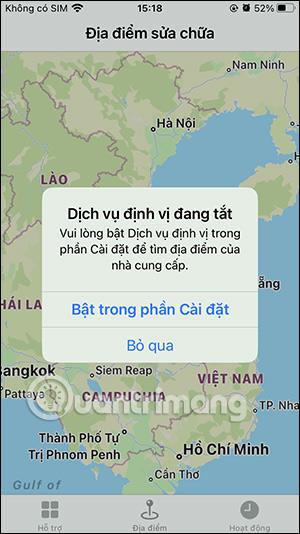
Trinn 2 : I grensesnittet for lokal sikkerhetspolicy , velg banen Lokale retningslinjer > Sikkerhetsalternativer og dobbeltklikk deretter på linjen
Brukerkontokontroll: Admin Godkjenningsmodus for Buitl...
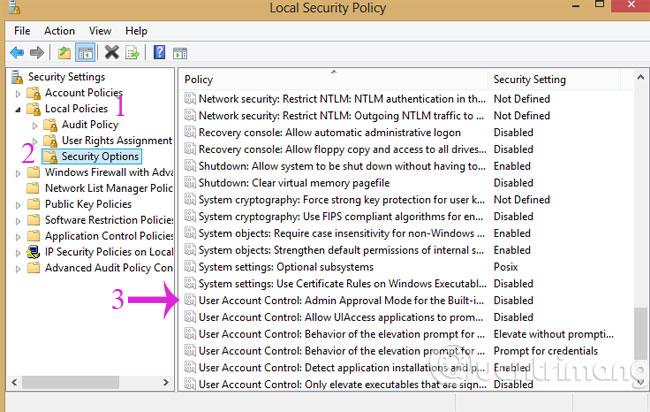
Trinn 3 : I dialogboksen som åpnes, merk av Aktiver og klikk deretter OK
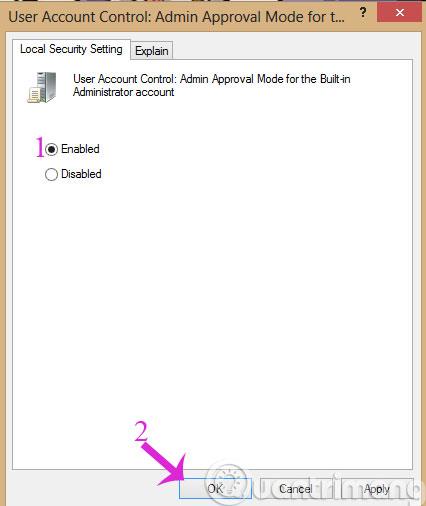
Trinn 4 : Klikk Brukerkontokontroll: Tillat UIAccess-applikasjon... og utfør deretter Aktiver som i trinn 3.
Trinn 5 : Trykk på Start- knappen og skriv inn uac og klikk deretter for å åpne Endre innstillinger for brukerkontokontroll . I justeringslinjen for advarselsnivå drar du til nivå 2 fra topp til bunn som vist nedenfor:
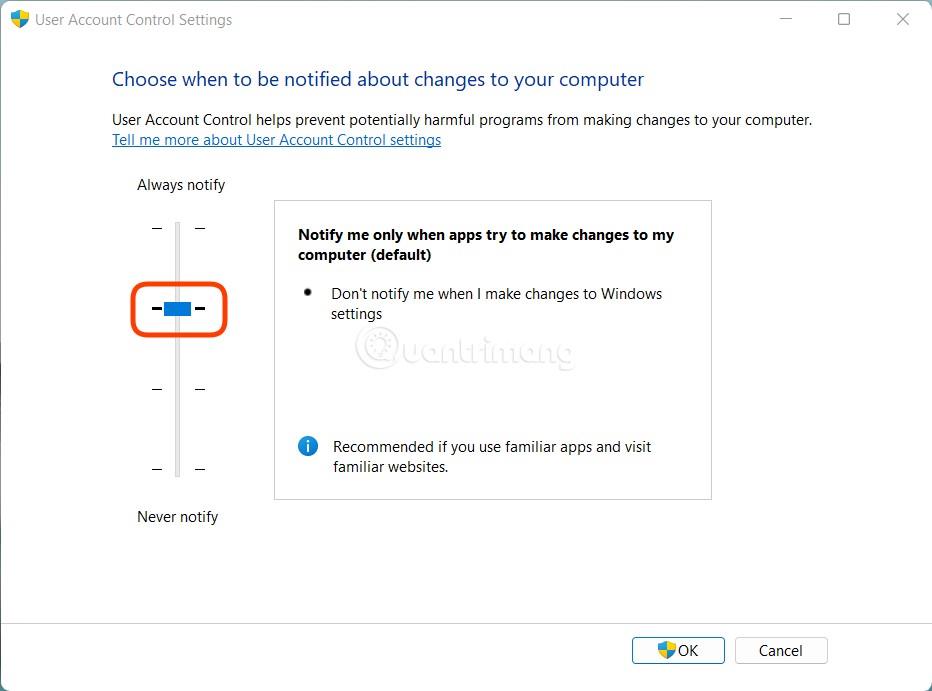
Trinn 6 : Start enheten på nytt, og du vil kunne åpne applikasjonen som vanlig.
Metode 2: Bruk Registerredigering
Denne metoden gjelder for alle maskiner, spesielt maskiner som kjører Windows Home-versjonen, som ikke kan åpne lokale retningslinjer.
Trinn 1 : Trykk Windows + R for å åpne Kjør , skriv deretter regedit og trykk Enter for å åpne Registerredigering og søk etter følgende nøkkel:
HKEY_LOCAL_MACHINE\SOFTWARE\Microsoft\Windows\CurrentVersion\Policies\SystemTrinn 2: Sjekk om FilterAdministratorToken- nøkkelen eksisterer. Hvis du ikke har det, høyreklikk på System- mappen og velg deretter Ny > DWORD (32-biters) verdi . Verdien til FilterAdministratorToken -nøkkelen må settes til 1.
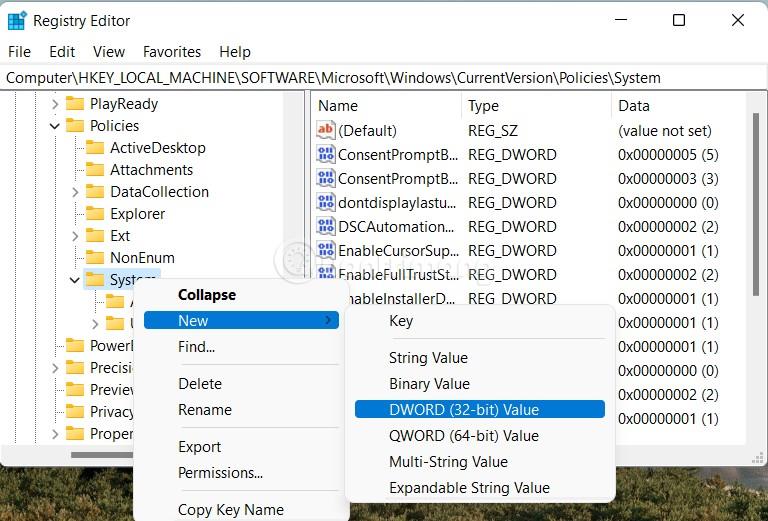

Trinn 3: Søk etter EnableLUA- nøkkelen i System- mappen , dobbeltklikk og endre verdien til 1
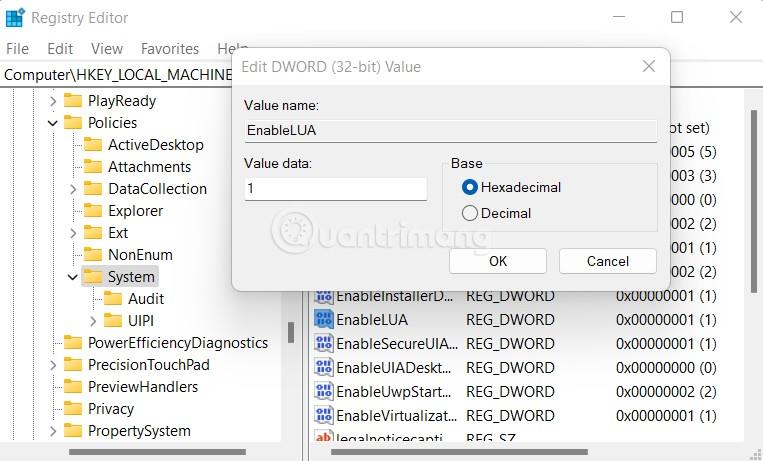
Trinn 4 : Tilgang:
HKEY_LOCAL_MACHINE\SOFTWARE\Microsoft\Windows\CurrentVersion\Policies\System\UIPIDobbeltklikk deretter standardelementet i høyre kolonne og legg til verdien 0 × 00000001 (1) i boksen Verdidata og klikk OK
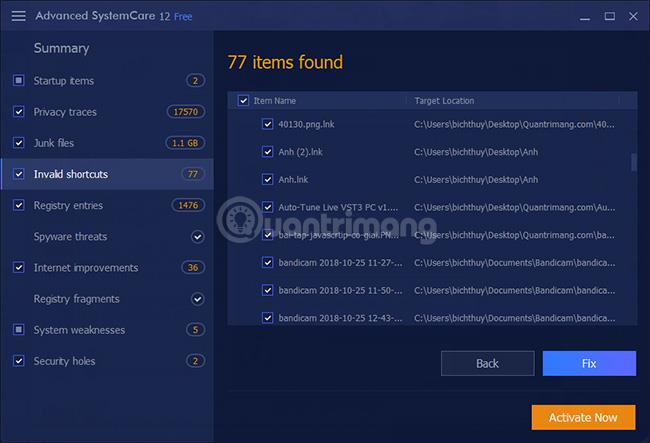
Til slutt starter du datamaskinen på nytt for at endringene skal tre i kraft.
Lykke til!
Kioskmodus på Windows 10 er en modus for kun å bruke 1 applikasjon eller tilgang til kun 1 nettside med gjestebrukere.
Denne veiledningen viser deg hvordan du endrer eller gjenoppretter standardplasseringen til kamerarull-mappen i Windows 10.
Redigering av vertsfilen kan føre til at du ikke får tilgang til Internett hvis filen ikke er riktig endret. Følgende artikkel vil guide deg til å redigere vertsfilen i Windows 10.
Å redusere størrelsen og kapasiteten til bilder vil gjøre det enklere for deg å dele eller sende dem til hvem som helst. Spesielt på Windows 10 kan du endre størrelse på bilder med noen få enkle trinn.
Hvis du ikke trenger å vise nylig besøkte elementer og steder av sikkerhets- eller personvernhensyn, kan du enkelt slå det av.
Microsoft har nettopp sluppet Windows 10 Anniversary Update med mange forbedringer og nye funksjoner. I denne nye oppdateringen vil du se mange endringer. Fra støtte for Windows Ink-pennen til støtte for Microsoft Edge-nettleserutvidelser, Start-menyen og Cortana har også blitt betydelig forbedret.
Ett sted for å kontrollere mange operasjoner rett på systemstatusfeltet.
På Windows 10 kan du laste ned og installere gruppepolicymaler for å administrere Microsoft Edge-innstillinger, og denne veiledningen viser deg prosessen.
Dark Mode er et mørk bakgrunnsgrensesnitt på Windows 10, som hjelper datamaskinen med å spare batteristrøm og redusere innvirkningen på brukerens øyne.
Oppgavelinjen har begrenset plass, og hvis du regelmessig jobber med flere apper, kan du raskt gå tom for plass til å feste flere av favorittappene dine.









