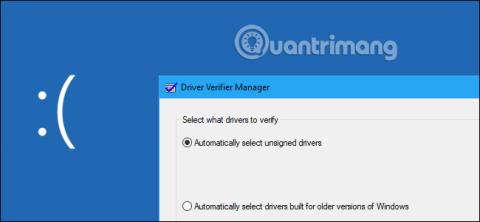Windows har et "Driver Verifier"-verktøy som kan hjelpe deg med å sjekke driverne for enheten din. Den oppdager dårlige drivere, ettersom eventuelle problemer kan føre til en umiddelbar blåskjerm . Derfor bør de fleste databrukere være forsiktige.
Dette verktøyet har eksistert siden Windows 2000 og XP, og i dag er det fortsatt en del av Windows 10 .
Lær om Driver Verifier i Windows 10
Driver Verifier er hovedsakelig for utviklere
I følge Microsofts utviklernotater er Driver Verifier et nyttig verktøy for utviklere som lager og tester enhetsdrivere. Dette verktøyet hjelper utviklere med å finne problemer med drivere og fikse dem.
Driver Verifier kan utføre en rekke tester som Microsoft lister opp på nettstedet. For eksempel kan Driver Verifier allokere de fleste minneforespørslene til driveren fra et valgt minnepool, og overvåke det minnet for problemer. Driver Verifier kan føre til at tilfeldige minneforespørsler ikke kan kontrollere om driveren fungerer som den skal i situasjoner med lite ressursbruk. Driver Verifier kan også se etter minnelekkasjer, sikkerhetssårbarheter og andre problemer.
Dette er et nyttig verktøy for utviklere, så vanlige brukere vil nesten helt sikkert ikke bruke det. Dette verktøyet legger bare vekt på å sjekke driverprogramvaren for enheten. Den legger ikke vekt på maskinvaren, så den kan ikke finne noen problemer, selv om du har en maskinvarekomponent som har problemer.
Datamaskindrivere kan testes fullstendig
På et moderne Windows-system bruker du nesten helt sikkert bekreftede drivere. Moderne 64-biters versjoner av Windows 10 krever også bekreftede drivere. Disse verifiserte driverne går gjennom Windows Hardware Quality Labs (WHQL) -testing , og de skal være ganske stabile.
Når du kjører Driver Verifier, kan du be den om å bare se etter ubekreftede drivere. Mest sannsynlig vil Driver Verifier varsle deg om at du ikke har noen ubekreftede drivere på systemet ditt.

Driver Verifier kan forårsake problemer
Hvis datamaskinen fortsatt fungerer bra, er det ingen grunn til å kjøre Driver Verifier, med mindre du utvikler en driver. Selv når den oppdager problemer, legger Driver Verifier fortsatt vekt på driverne. Den typen strenge tester vil nesten helt sikkert finne noen problemer med driveren hvis det er noen, bortsett fra drivere som neppe vil forårsake noen reelle problemer hvis de brukes regelmessig.
Driver Verifier kan også føre til at Windows krasjer. Hvis det blir funnet et problem med en driver, vil du se en blå skjerm med død. Microsoft-dokumentasjon sier at du ikke bør kjøre dette verktøyet på en vanlig datamaskin. Det står at "du skal bare kjøre Driver Verifier på testdatamaskiner eller datamaskiner du tester og feilsøker". Det er ikke ment å være et verktøy for å hjelpe brukere regelmessig å se etter driverproblemer i produksjonssystemer.
Hvis Driver Verifier-innstillingene dine forårsaker en blå skjerm hver gang PC-en starter, kan det hende du ikke kan starte opp normalt. Du kan prøve å starte på nytt i sikkermodus og slå av Driver Verifier.
Når vil du kanskje kjøre Driver Verifier?
Hvis du opplever blå skjermer med dødsfall og andre systemproblemer, eller du mistenker at en defekt driver kan være problemet, kan du kjøre Driver Verifier for mer informasjon. For eksempel, hvis du kjører Driver Verifier og ser en blå skjerm med dødsfeilmelding, kan BSOD fortelle deg driverens filnavn, som vil fortelle deg hvilken driver som forårsaker problemet. Denne driveren er sannsynligvis driveren som forårsaker andre problemer på systemet.
Det er imidlertid to problemer med dette. For det første kan det skyldes alderen til den testede sjåføren. Systemfeil er mer sannsynlig å være forårsaket av feil maskinvare, skadelig programvare eller et defekt operativsystem, ikke av enhetsdrivere. For det andre kan du undersøke den underliggende årsaken til BSOD som startet hele det nåværende rotet, og det vil sannsynligvis føre deg til den defekte driveren hvis det er en.
Hvis du nylig har oppdatert en bestemt driver og du har problemer, kan den driveren være årsaken. Men du kan enkelt gå tilbake og fikse den driveren eller utføre en systemgjenoppretting . Begge sparer deg tid sammenlignet med å bruke Driver Verifier.
Hvis du prøver å identifisere en dårlig driver som forårsaker problemet, er alt du kan gjøre å prøve en annen versjon av den enhetsdriveren og håper driverproblemet er løst. Hvis ikke, fjern den relaterte maskinvareenheten fra PC-en.
Hvordan kjører jeg Driver Verifier?
Advarsel : Før du kjører dette verktøyet, bør du opprette et systemgjenopprettingspunkt . Du kan gjenopprette fra dette punktet hvis du støter på alvorlige problemer.
Du kan faktisk kjøre dette verktøyet hvis du vil (men som advart bør du ikke gjøre dette). For å gjøre det, åpne en ledetekst eller PowerShell- vindu med administratorrettigheter. På Windows 10, høyreklikk på Start- knappen og velg " Windows PowerShell (Admin) ".

Skriv verifier ved ledeteksten og trykk Enter.
(Du kan også bare åpne Start-menyen på Windows 10, skrive verifier i Start -menyens søkeboks og trykke Enter. Men Microsofts offisielle dokumentasjon anbefaler bruk av kommandolinjen av en rekke årsaker).

Velg " Opprett standardinnstillinger " og klikk deretter på "Neste".
I stedet kan du velge " Opprett egendefinerte innstillinger (for kodeutviklere) ", hvis du vil velge individuelle kontroller som skal gjelde for driveren din.

Velg driveren du vil teste. " Velg usignerte drivere automatisk " vil se etter uverifiserte drivere på systemet. " Velg automatisk drivere bygget for eldre versjoner av Windows " vil se etter drivere som er utviklet for eldre versjoner av Windows. En liste over drivertyper vil vises etter at du har valgt dette alternativet. På moderne PC-er vil Windows mest sannsynlig fortelle deg at systemet ikke har noen drivere installert.

Du kan også velge " Velg drivernavn fra en liste " for å vise en liste over installerte drivere og velge individuelle drivere.
For den mest grundige kontrollen kan du til og med velge " Velg drivernavn fra en liste " for å sjekke alt.
Du trenger sannsynligvis ikke sjekke noen Microsoft-drivere som følger med Windows. For å unngå Microsoft-drivere, velg " Velg drivernavn fra en liste " og velg drivere som ikke er levert av "Microsoft Corporation".
Etter at du har valgt driveren du vil teste, klikker du på "Fullfør". Du må starte datamaskinen på nytt før testen starter.

Etter omstart vil Driver Verifier begynne å sjekke driverne dine i bakgrunnen. Noen typer driverrelaterte problemer vil føre til problemer umiddelbart, mens andre problemer kanskje ikke viser noen tegn før etter at du har brukt PC-en en stund.
Du vil vite om et problem blir funnet fordi datamaskinen din vil krasje, og du vil se en blåskjerm-feilmelding. Feil på skjermen kan vise mer informasjon om den eksakte driverfilen som forårsaker problemet, og du kan også finne informasjon om dødens blåskjerm ved å undersøke Windows-minnedumpen, som opprettes etter at datamaskinen viser en BSOD.
Slik slår du av Driver Verifier

For å lære hvordan du deaktiverer Driver Verifier, se følgende artikkel: Hvordan bruke Driver Verifier på Windows 10
Se mer: