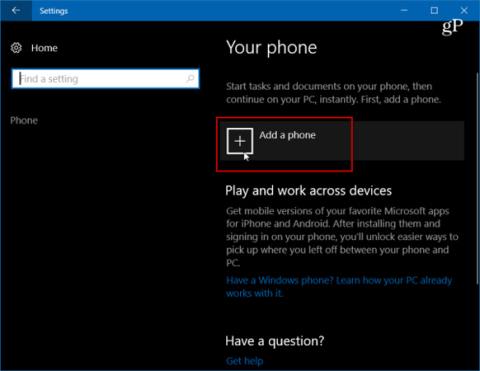Smarttelefoner i dag har mange nye funksjoner og regnes som miniatyrdatamaskiner, men ikke alt kan gjøres på denne enheten. Noen ganger, med komplekse oppgaver, må du fullføre arbeidsflyten på PC-en. Microsoft forstår dette, så med den kommende Fall Creators Update vil selskapet introdusere en ny telefon-til-PC- koblingsfunksjon som lar brukere jobbe på telefonen og deretter overføre den til Windows 10-systemet.
I denne artikkelen vil Tips.BlogCafeIT vise deg hvordan du bruker Continue på PC for å koble Android-telefonen din til Windows 10. Merk at for å gjøre dette, må du bruke et system som kjører Build 16251 eller høyere.
Koble Android-telefon til Windows 10
For å komme i gang må du pare Android-telefonen din med Windows 10. Først må du gå til Innstillinger > Telefon , og deretter klikke på Legg til en telefon .

Deretter må du angi mobilnummeret ditt for å motta SMS-meldinger.

Meldingen sendes til Android-telefonen din med en lenke til Microsoft Apps i Google Play. Klikk på lenken for å installere den.

Se deretter på Windows 10-systemet ditt under Innstillinger > Telefon , og du vil se telefonen din sammenkoblet med Windows 10 og oppført som en enhet du kan administrere.

Gå tilbake til telefonen din, åpne appen og i Windows Insiders-delen klikker du på Prøv det nå , så får du en kort veiledning, etterfulgt av en introduksjon - klikk på Kom i gang .

For å sjekke om det fungerer, bla til et nettsted du vil dele med Windows 10, klikk på Alternativer- knappen og velg deretter Del. Dette åpner en meny med delingsalternativer på telefonen - velg Fortsett på PC .
Hvis dette er første gang du deler et element, må du logge på Microsoft-kontoen din og godta å koble til via Microsoft Authenticator.
Et trinn til i prosessen er når du klikker på Fortsett på PC-knappen, vil du få muligheten til å sende nå eller sende senere. Telefonen din vil skanne nettverket for enheter som er i stand til å motta den mappen. I eksemplet under har jeg 2 forskjellige systemer å velge mellom.

Når du sender et element via PC, vil du motta et varsel i Action Center om at et element ble sendt fra Android-telefonen din til PC-en. Her legger jeg for eksempel ut en lenke til en av artiklene mine.

Tror du funksjonen Fortsett på PC vil være nyttig og forbedre produktiviteten din? Prøv denne funksjonen for å føle den!