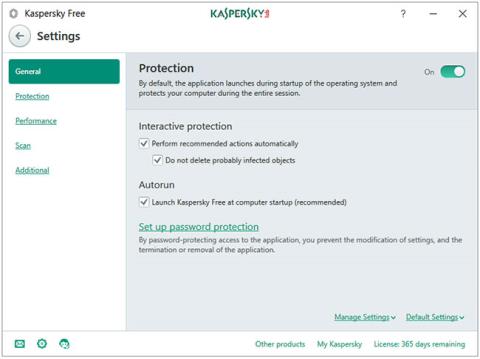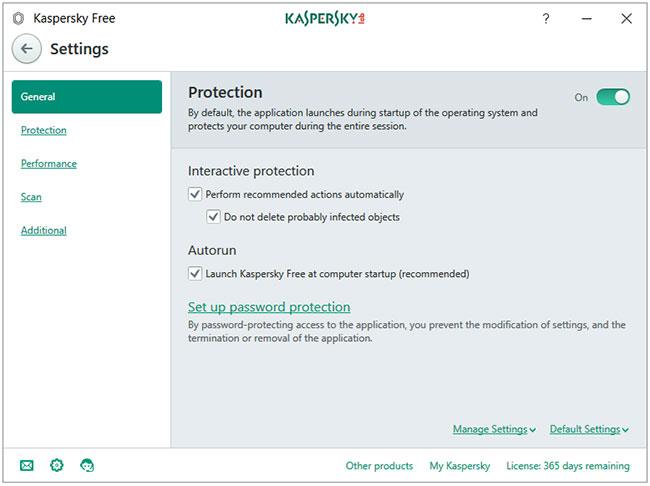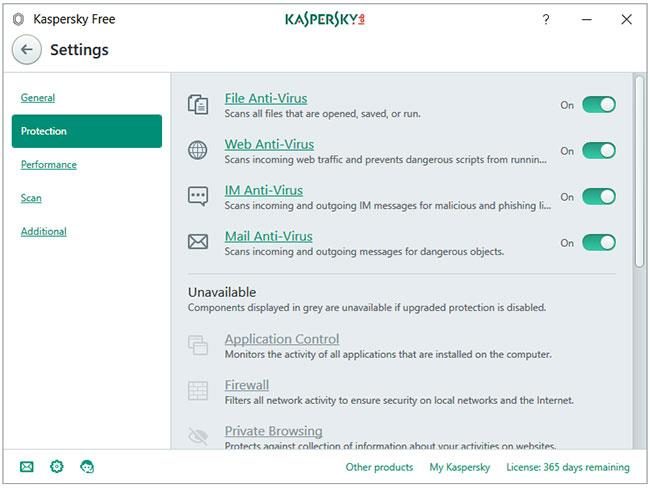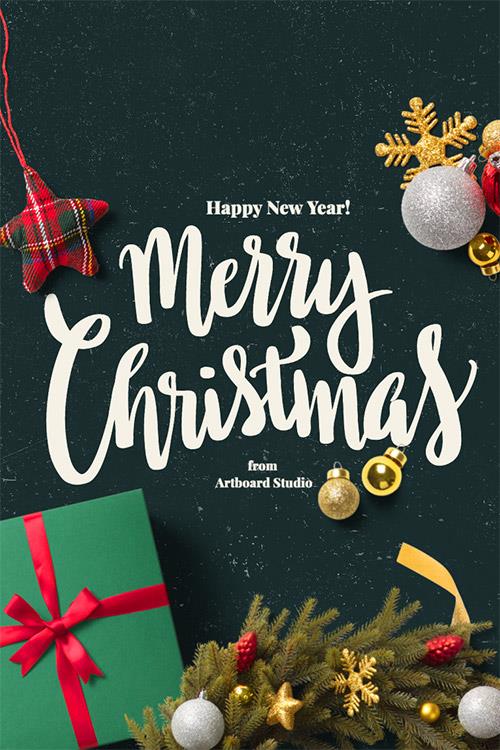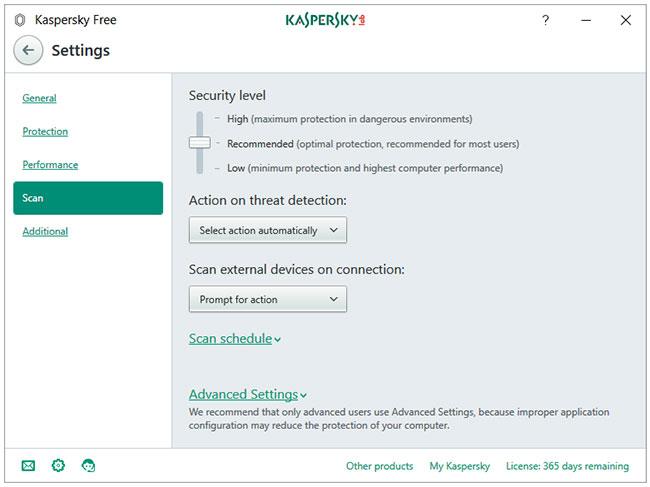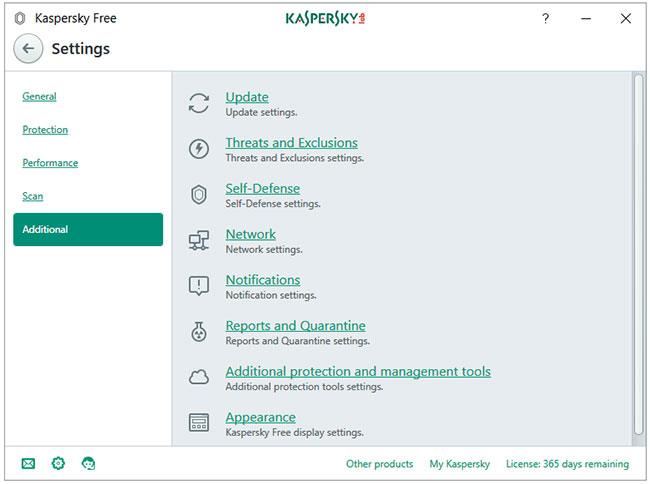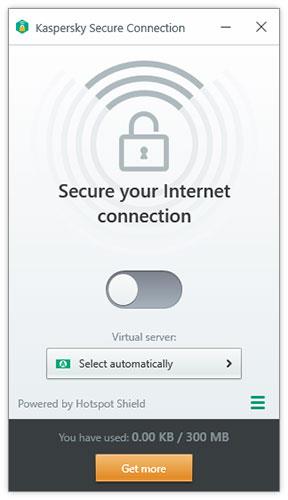Kaspersky Security Cloud Free inkluderer kjernesikkerhetsfunksjoner som bidrar til å beskytte datamaskinen din mot virus, spyware, løsepengeprogramvare , phishing og farlige nettsteder og mer ekkelt.
Passordbeskyttelse er også inkludert i gratisversjonen, og sikrer at ingen skadelig programvare kan stoppe eller avslutte Kaspersky. Du trenger ikke å bekymre deg for oppdateringer, da den også støtter automatiske oppdateringer.
Skyskanning er også tilgjengelig i Kaspersky Free, slik at brukere kan bruke KSN Network. Sammen med antivirusproduktet får du også Kasperskys nettleserutvidelse kalt Kaspersky Protection og andre teknologier som URL Advisor og Trusted URLs.
Funksjoner i Kaspersky Security Cloud Free
Av de 3 knappene som vises nederst til venstre i programmet, klikker du på girknappen for å åpne installasjonsveiviseren for Kaspersky.
Innstillingene er delt inn i 5 deler.
- Generell
- Beskyttelse
- Opptreden
- Skann
- Ytterligere
Generell
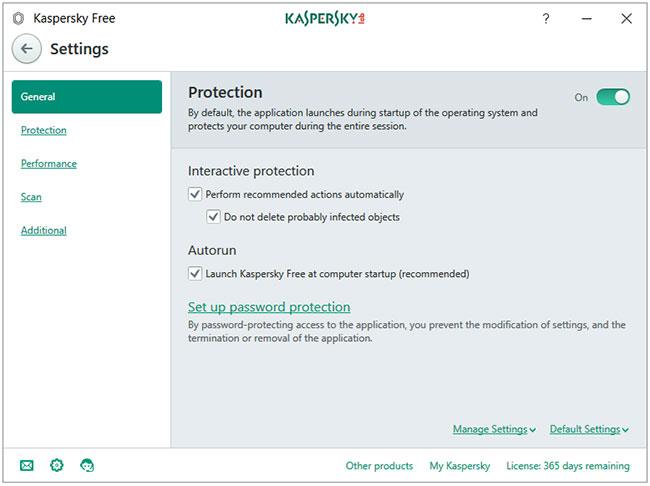
Generelt-fanen
Kategorien Generelt åpner delen for generelle innstillinger. Beskyttelsesknapp for å aktivere eller deaktivere programmet. Alternativet Sett opp passordbeskyttelse lar deg angi et passord for Kaspersky-innstillinger. Aktivering av denne funksjonen betyr at ingen skadelig programvare eller datamaskinbruker automatisk kan slå av Kaspersky Protection (et passord kreves for å redigere innstillinger).
Beskyttelse
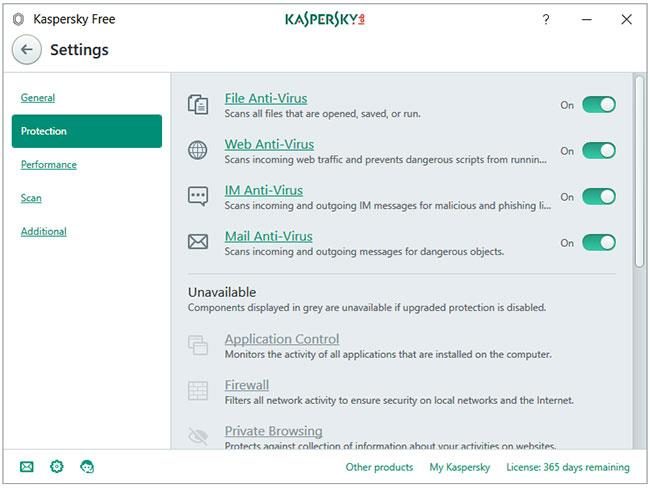
Beskyttelsesfane
Den viktigste fanen i programmet er Beskyttelse. Kaspersky Free har alle 4 antivirus-skjoldene - Fil-antivirus, web-antivirus, IM-antivirus og e-post-antivirus.
Opptreden
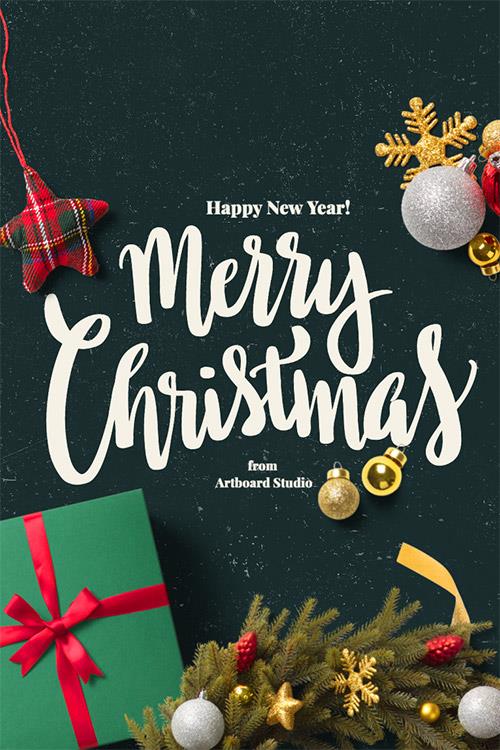
Ytelse-fanen
Ytelse- fanen har en liste over alternativer som du kan konfigurere for å optimalisere Kaspersky Free for Performance . Bare ikke klikk på det siste alternativet som heter Pause File Ant-Virus . Standardinnstillingene er allerede veldig gode.
Skann
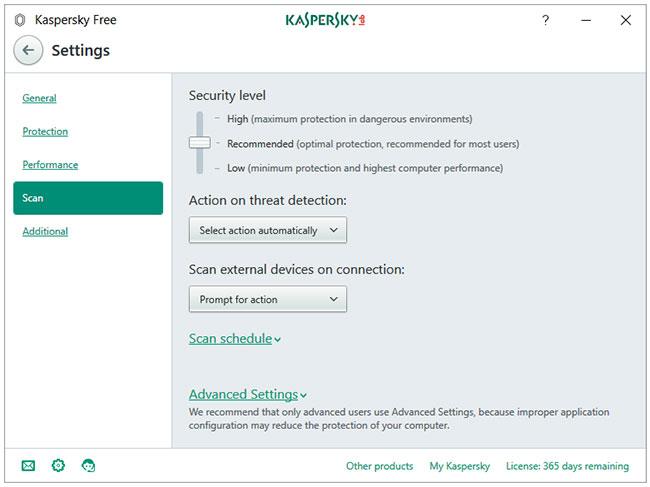
Skann-fanen
Hvis du klikker på fanen Skann side, åpnes et dedikert vindu for skanneinnstillinger . Du kan konfigurere innstillinger for Sikkerhetsnivå, Handling ved trusseldeteksjon, Skann eksterne enheter ved tilkobling, Skanneplan og Avanserte innstillinger .
Ved å klikke på Skann- delen i Kaspersky Free-startskjermbildet åpnes et vindu med fire skannealternativer - Full Scan, Quick Scan, Selective Scan og External Device Scan . Oppgavebehandling- koblingen viser alle skanningsrelaterte hendelser på en tidslinje. Du kan planlegge en skanning ved å klikke på koblingen Skannplan nederst i venstre sidefelt.
Du kan konfigurere Kaspersky til å utføre en av følgende handlinger når en trussel oppdages.
Ytterligere
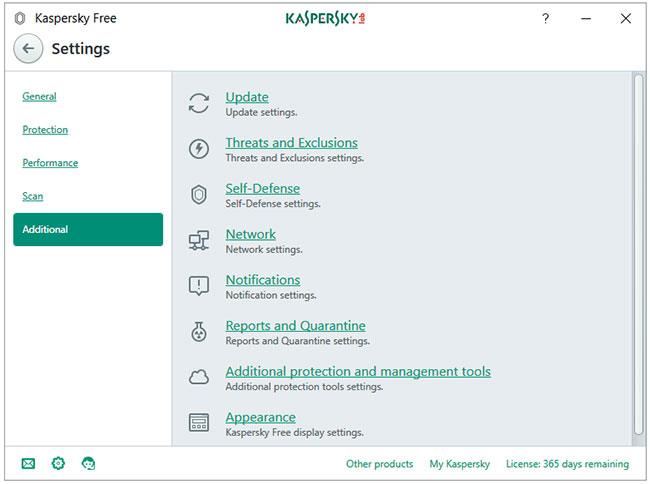
Vinduet for ytterligere innstillinger
Vinduet Tilleggsinnstillinger inneholder alle tilleggsprograminnstillingene på ett sted. Full skanning og hurtigskanning kan planlegges til å kjøre automatisk. Eksterne enheter kan skannes automatisk når de er tilkoblet. Kaspersky Protection-nettleserplugin/tillegg/utvidelse legger til et ekstra lag med beskyttelse mot nettbaserte trusler. Den inneholder følgende moduler - trygge penger, virtuelt tastatur og blokker farlige nettsteder .
Flere verktøy
Flere verktøy- knappen på startskjermen fungerer som annonsert for pro-versjonen. Hvis du klikker på den knappen, kommer brukeren til Verktøy- vinduet , hvor du vil se at de fleste elementene er nedtonet, dvs. utilgjengelige.
Verktøyene som er tilgjengelige for gratisbrukere er:
- Skybeskyttelse
- Skjermtastatur
- Karantene
VPN Kaspersky Secure Connection
Kaspersky Free installerer et gratis VPN-program kalt Kaspersky Secure Connection , drevet av Hotspot Shield. Gratis datagrense er 300 MB per dag.
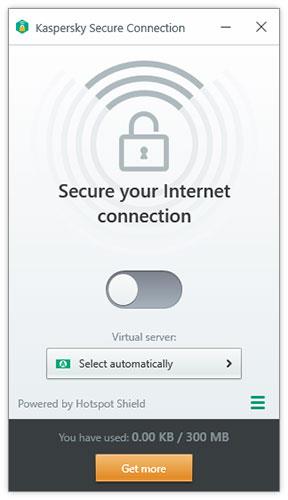
VPN Kaspersky Secure Connection
Systempåvirkning og ressursbruk
Bruk harddisk
Installasjonsprogrammet er omtrent 120MB. Når det er installert og oppdatert, bruker Kaspersky Free Antivirus omtrent 1,5 GB diskplass.
CPU og RAM-bruk når inaktiv
Alle Kaspersky-prosesser til sammen bruker omtrent 50 MB RAM når programmet opererer i bakgrunnen. CPU-bruken er stabil på 0 %.
CPU og RAM-bruk ved skanning
Kaspersky bruker høy CPU når du starter en manuell skanning, fra 20 til 60 % (de fleste er rundt 35 %). Kaspersky bruker mindre enn 100 MB RAM når han skanner datamaskinen for skadelig programvare.
Brukergrensesnitt og brukervennlighet
Kaspersky bruker et tema som er behagelig for øynene. Alt er veldig godt organisert. Det finnes innstillinger for nesten alt, og det er ikke vanskelig i det hele tatt å komme til dem.
Ingen annonser. Hver måned vil du motta et forslag om å oppgradere til Kasperskys Internet Security-pakke, ingenting annet.
Se mer: