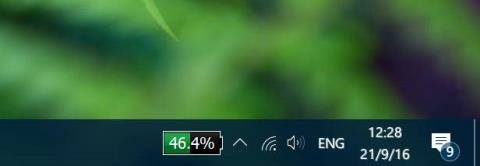Som standardinnstillinger viser Windows 10 et batteriikon på oppgavelinjens systemstatusfelt, slik at brukere kan vite hvor mye batterilading som er på Windows 10-datamaskinen. Men hvis man bare ser på det, vil det være svært vanskelig for brukere å forestille seg hvor mye batterikapasitet som faktisk må lades.
Operativsystemer for smarttelefoner samt datamaskinoperativsystemer som Android, iOS og macOS gir muligheten til å vise enhetens batteriprosent.
Og selvfølgelig, bare hold musepekeren over batteriikonet på oppgavelinjen, vil du se prosentandelen av gjenværende batterikapasitet på din Windows 10-datamaskin.

Ulempen er at Windows 10 ikke gir dette alternativet for å vise batteriprosent på oppgavelinjen. Men hvis du vil vise batteriprosenten på oppgavelinjen i Windows 10, kan du fortsatt gjøre dette.
1. BatteryBar-applikasjonens gratisversjon for Windows 10
For å vise batteriprosenten på oppgavelinjen i Windows 10, må du stole på støtte fra en 3. applikasjon. Den 3. applikasjonen som Tips.BlogCafeIT ønsker å nevne her er BatteryBar.

Den originale versjonen av BatteryBar er et gratis verktøy for Windows-operativsystemet for å gi brukerne nyttig informasjon om batteriet. Gratisversjonen av programmet vil nøyaktig vise batteriprosenten på oppgavelinjen uten å ta opp mye plass.

2. Aktiver og bruk BatteryBar
Etter at installasjonen er fullført, vil BatteryBar-ikonet vises i høyre hjørne av oppgavelinjen. Men hvis BatteryBar-ikonet ikke vises på oppgavelinjen, er det du trenger å gjøre å høyreklikke på en ledig plass på oppgavelinjen, deretter klikke Verktøylinjer og deretter BatteryBar for å vise BatteryBar på Windows 10-oppgavelinjen. Venn.

BatteryBar-ikonet ser ut som bildet nedenfor:

Som standard vil BatteryBar vise gjenværende tid i stedet for å vise batteriprosenten. Veldig enkelt, du trenger bare å klikke på BatteryBar på oppgavelinjen for å bytte mellom gjenværende tid og prosentandel.
Hold musepekeren over batteriprosenten for å se informasjon om batterikapasitetsprosent, ladehastighet, batteristatus, medgått tid, total tid og batterinivå.

Både grunnversjonen og gratisversjonen av BatteryBar viser ikke varsler når batterinivået er lavt eller når batteriet er fulladet.
I tillegg er det ingen måte å endre eller tilpasse standardutseendet til BatteryBar på oppgavelinjen. Det siste poenget å merke seg er at BatteryBar også fungerer på Windows 7, Windows 8, Windows 8.1 og Windows 10.
Se flere artikler nedenfor:
Lykke til!