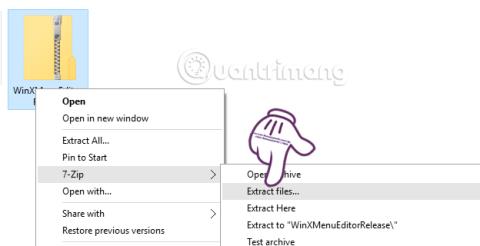Når vi trykker på Windows + X-tastekombinasjonen på Windows 10, vises en meny kalt Power user-meny. I listen over menyer er alternativer for tilgang til kontrollpanel, kommandolinjer, oppgavebehandling, enhetsadministrasjon og en rekke andre funksjoner.
Imidlertid er ikke alle disse alternativene nødvendige å bruke. Det vil være ganske mange kommandolinjer og tilgangsalternativer som du aldri vil bruke. Så hvorfor prøver vi ikke å omorganisere den menylisten med vanlig brukte alternativer på datamaskinen? Bare med Win+X Menu Editor-programvare kan brukere fritt justere Power User-menyen i henhold til tiltenkt bruk. Tips.BlogCafeIT vil veilede leserne hvordan de bruker Win+X Menu Editor for å tilpasse Windows + X-menyen på Windows 10.
Trinn 1:
Først av alt må du laste ned Win+X Menu Editor-programvaren til datamaskinen din. Vi fortsetter med å pakke ut filen på datamaskinen.

Steg 2:
Deretter trenger du bare å klikke på .exe-filen til Win+X Menu Editor som passer for 32-biters eller 64-biters versjonen av Windows du bruker for å fortsette med installasjonen. Programvaren har en veldig rask oppstartsprosess, uten å måtte gå gjennom mange installasjonstrinn som andre programmer.
Dette er grensesnittet til Win+X Menu Editor etter oppstart på en Windows 10-datamaskin.

Trinn 3:
Deretter, for å fjerne standardapplikasjoner og verktøy i Power User-menyen , klikker du på applikasjonen i programvaregrensesnittet og velger Fjern . Eller vi kan trykke på Del-tasten. Klikk til slutt på Start Explorer på nytt for å starte på nytt.

For eksempel vil jeg her velge å slette Event Viewer. Når det er gjort, vil ikke Windows + X-menyen lenger ha Event Viewer-alternativet som vist nedenfor.

Trinn 4:
For å legge til alternativer til Power User-menyen , i Win+X Menu Editor-programvaregrensesnittet, klikk på Legg til et program > Legg til et program , og finn deretter programmet eller verktøyet på datamaskinen du vil legge til i menyen. Windows + X.

Trinn 5:
Du trenger bare å finne alternativene på datamaskinen din og deretter klikke Åpne . Deretter kan vi endre navnet på det alternativet og deretter klikke OK . Til slutt klikker du Start Explorer på nytt for å lagre endringene.

Resultatet vil være som vist nedenfor, med Windows + X-menyen når ViberSetup-alternativet er lagt til.

Trinn 6:
Også i programvaregrensesnittet klikker vi Legg til et program > Legg til forhåndsinnstilling > Avslutningsalternativer for å legge til avslutningsalternativer som Avslutning, Hvilemodus, Dvalemodus,...

Til slutt klikker du Start Expolorer på nytt for å lagre endringene.

Bare med Win+X Menu Editor-verktøyet kan brukere vilkårlig endre Power User-menyen på en datamaskin med Windows 10. Avhengig av bruksbehov vil vi legge til eller fjerne alternativer i Windows + X-menyen , når vi bruker Win+X Menu Editor verktøy. I tillegg kan dette verktøyet også brukes på Windows 8 på samme måte som på Windows 10.
Se følgende artikler for mer informasjon:
- 7 måter og tilpasninger i artikkelen vil hjelpe din Windows 10 "så fort som vinden"
Ønsker deg suksess!