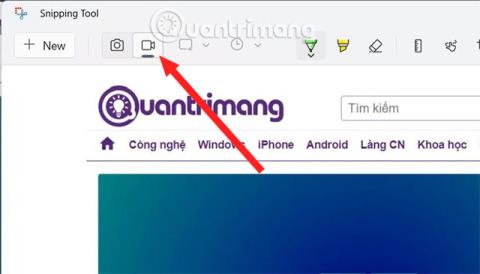Windows 11 Snipping Tool har fått endret grensesnitt sammenlignet med Windows 10 Snipping Tool . Og i denne nye versjonen har Snipping Tool blitt utstyrt med en ekstra dataskjermvideoopptaksfunksjon slik at du enkelt kan lagre aktivitetene du utfører på skjermen, uten å bruke Xbox Game Bar eller OBS Studio-støtteprogramvaren.
Slik tar du opp skjerm med Snipping Tool på Windows 11
Følg trinnene nedenfor for å ta opp skjermvideo med Snipping Tool:
Trinn 1 : Trykk på Win- knappen for å åpne Start-menyen , skriv deretter Snipping for å søke og klikk Snipping Tool i søkeresultatene for å åpne.
Trinn 2 : I det nyåpnede Snipping Tool- grensesnittet vil du se at i tillegg til Snap- knappen for å ta skjermbilder, er det også en Record-knapp. Klikk på Spill inn for å aktivere skjermopptaksfunksjonen.

Trinn 3 : Etter å ha valgt Record , trykk på Ny-knappen, på dette tidspunktet vil en svak skjerm vises og oppgaven din er å dra musen for å velge området du vil ta opp skjermen.

Trinn 4 : Etter å ha valgt, trykk på Start- knappen for å begynne å ta opp skjermen. Det vil dukke opp en rød stiplet ramme, og det er rammen der klippeverktøyet vil ta opp bildet ditt.

Trinn 5 : Når du er ferdig med opptaket, trykk på den røde, firkantede knappen for å stoppe opptaket. På dette tidspunktet vises klippeverktøyvinduet med videoen du nettopp har spilt inn, slik at du kan lagre, kopiere eller dele videoen.

Du kan bare se videoen du nettopp har tatt opp, du kan ikke påvirke den i denne videoåpneren.

Lagre videoene dine og navngi dem.

Som nevnt, på det nåværende tidspunkt, er ikke denne funksjonen egentlig komplett. Forhåpentligvis i nær fremtid vil Microsoft fortsette å oppgradere, forbedre og legge til muligheten til å pause skjermvideoopptak.
Hvordan lagre innspilte klipp
Du kan forhåndsvise det innspilte klippet i Snipping Tool-applikasjonen. I tillegg kan du dele klipp med kontaktene dine, deling i nærheten eller bruke apper som Intel Unison.
Men for å lagre det nylig innspilte klippet på datamaskinen, trykk på tastekombinasjonen Ctrl + S for å åpne Lagre-vinduet . Skriv inn videonavnet og lagre filen på ønsket sted. Du kan også klikke på Lagre -ikonet i topplinjen.

Lagre videoen i Snipping tool-applikasjonen
Innspilte opptak kan også kopieres og limes inn til et hvilket som helst sted i File Explorer eller Desktop. Imidlertid vil klippeverktøyet automatisk navngi filen, og du må endre navn på den senere. Opptakene er i MP4-format ; Det er ingen mulighet for å endre det i appinnstillingene.
Begrensninger for skjermopptaksfunksjonen i Snipping Tool
Skjermopptaksfunksjonen er tilgjengelig i Snipping Tool. Du kan bare velge én region; Det er ingen mulighet for å velge friform, rektangulær eller vindusmodus. Videre kan du ikke stille inn tiden før du starter skjermopptaksøkten. Verktøyet teller bare ned til 3 og begynner å ta opp. Det er ingen forhåndsdefinert snarvei for å starte skjermopptak uten å åpne verktøyet.
Snipping Tool gir ikke alternativer for å kommentere videoer eller bruke rammer på skjermopptak. Så å ta en del av den hvite skjermen uten kanter blir vanskelig å skille. Alle disse små manglene vil forhåpentligvis bli fikset av Microsoft når den introduserer nye oppdateringer til Snipping Tool.
Snipping Tool har vært integrert i Windows-operativsystemet siden utgivelsen av Windows Vista. Verktøyet begynte imidlertid å motta store endringer rundt utgivelsen av Windows 11. Bare oppdater appen og start skjermopptaksøkter med noen få klikk uten å installere noen apper fra noen tredjepart.