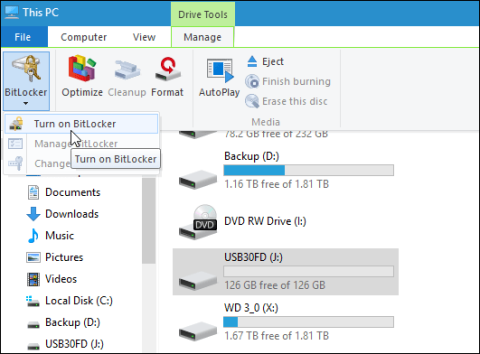USB og minnekort er raske og praktiske dataoverføringsverktøy. Dette er imidlertid også verktøyene som lekker dataene dine raskest ut. For å sikre datasikkerheten på USB- eller minnekortet kan du bruke BitLocker til å kryptere USB-en eller minnekortet.
Merk : BitLocker Encryption Tool er bare tilgjengelig på Windows 10 Pro-versjoner, ikke tilgjengelig på Windows 10 Home-versjoner.
Utforsk mer:
1. Krypter USB-stasjonsdata på Windows 10
Koble til USB-stasjonen (eller minnekortet) og vent til Windows gjenkjenner USB-en. Hvis Autokjør vises på skjermen, velg Åpne mappe for å vise filer.
På båndverktøylinjen velger du lagringsstasjonen du vil kryptere. Klikk deretter på Administrer -fanen , velg BitLocker og velg deretter Slå på BitLocker.

Eller alternativt kan du åpne datamaskinen, høyreklikke på lagringsstasjonen du vil kryptere, velg Slå på BitLocker.

Merk av for Bruk et passord for å låse opp stasjonen , og skriv deretter inn passordet ditt to ganger i boksene Skriv inn passordet ditt og Skriv inn passordet ditt på nytt .

På dette tidspunktet vil du på skjermen motta et varsel om å sikkerhetskopiere gjenopprettingsnøkkelen, slik at i tilfelle du glemmer eller mister passordet, kan du bruke denne nøkkelen for å få tilgang til den krypterte stasjonen.

Neste er å velge hvordan lagringsstasjonen skal krypteres. Du vil ha 2 kodingsalternativer. Det første alternativet er Kun brukt diskplass , det andre alternativet er Hele stasjonen (krypter hele stasjonen).

2. Ny krypteringsmodus
BitLocker på Windows 10 November Update har en sikrere krypteringsmodus kalt XTS-AES 256 bit . Denne krypteringsmodusen er imidlertid ikke tilgjengelig på eldre versjoner av Windows.
Hvis datamaskinen din kjører operativsystemet Windows 10 November Update , kan du dra nytte av dette til å kryptere hvilken som helst lagringsstasjon på datamaskinen.
Hvis du ønsker å kryptere en annen lagringsstasjon som USB eller minnekort, kan du velge kompatibel modus og bruke AES 128 bit .

Start krypteringsprosessen.

Krypteringstiden avhenger av systemet ditt, datamengde, stasjonsstørrelse...
Nå kan du koble til den krypterte stasjonen, på skjermen vil du få en melding om å skrive inn passordet du opprettet.
I tillegg kan du velge andre alternativer som Lås opp automatisk på denne PC-en (lås opp stasjonen automatisk på datamaskinen din) eller Skriv inn gjenopprettingsnøkkelen ( skriv inn gjenopprettingsnøkkelen) i tilfelle du glemmer passordet.

Etter at lagringsstasjonen er kryptert, vil du se et låsikon når du slår på datamaskinen.

Lykke til!