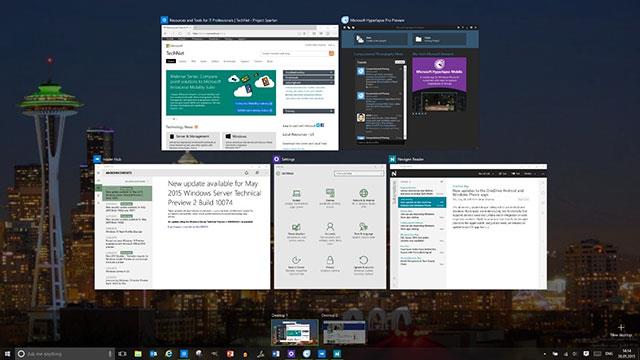Noen Windows 10-datamaskiner har et SIM-kort i seg som lar deg koble til et mobildatanettverk, slik at du kan komme deg på nett med et mobilsignal. Hvis PC-en din ikke har SIM-kort, kan du fortsatt koble til mobilnettverket ved å koble til en ekstern mobilenhet (også kalt et mobilmodem eller mobilbredbåndsenhet). Uansett må du ha et dataabonnement fra en mobilnettleverandør for å koble til.
Koble til et mobildatanettverk for første gang
1. Velg nettverksikonet (wifi-ikonet eller Ethernet-ikonet eller mobilnettverksikonet) nederst til høyre på oppgavelinjen, og velg deretter mobilnettverket i listen.

2. Gjør ett av følgende trinn hvis boksen La Windows administrere denne tilkoblingen vises:
- Valgt vil du automatisk koble til mobildata når du ikke er koblet til en annen type nettverk, for eksempel Wi-Fi eller Ethernet.
- Hvis ikke valgt, velg Koble til .
Vanligvis vil du se navnet på mobiltjenesteleverandøren ved siden av mobilnettverksikonet.
3. Om nødvendig, skriv inn brukernavn, passord og tilgangspunktnavn (APN).
Sjekk om nødvendig informasjon om PC-en, SIM-kortet eller mobilenheten for mer informasjon om bruksinnstillinger.
Merk:
- Hvis statusteksten under navnet på mobilnettverket indikerer at mobiloperatøren er låst, setter du inn et SIM-kort fra mobilleverandøren for å koble til.
- Hvis du velger nettverksikonet (Wi-Fi-ikon eller Ethernet-ikon) på oppgavelinjen og hurtighandlingen for mobilnettverket er deaktivert, velger du for å aktivere denne funksjonen . Når den er av, er mobilradioen slått av og du kan ikke koble til et mobilnettverk.
Hvis mobildatatilkoblingen din fungerer som den skal, trenger du ikke endre mobilinnstillingene. Men hvis du har problemer med mobiltilkobling, endre en eller flere av disse nyttige innstillingene. Innstillingene varierer etter datamaskinmodell og mobiltjenesteleverandør.
| Tillat Windows å administrere denne tilkoblingen |
Finn ut om datamaskinen kobles automatisk til mobildatanettverket når det er tilgjengelig. Fjern merket i boksen hvis du vil koble deg til hver gang du vil bruke mobildata. Velg det hvis du vil at Windows skal administrere tilkoblingen for deg.
Når valgt, vil du automatisk koble til mobildata når du ikke er koblet til en annen type nettverk. For å finne denne innstillingen, velg Start- knappen og velg deretter Innstillinger > Nettverk og Internett > Mobil > La Windows administrere denne tilkoblingen . Denne innstillingen er tilgjengelig når du er koblet fra mobildatanettverket, og den kobles til når Koble til er valgt .
|
| Alternativer for dataroaming |
Finn ut om mobildatatilkoblingen forblir aktiv når datamaskinen er utenfor mobiltjenesteleverandørens nettverk. Å velge Ikke roaming kan bidra til å forhindre dataroaming-kostnader.
Hvis du aktiverer roaming, kan du bruke mobildata når datamaskinen er i en roaming-sone. Avhengig av dataabonnementet ditt, kan du betale mer for dataene du bruker under roaming.
For å finne denne innstillingen, velg Start-knappen og velg deretter Innstillinger > Innstillinger > Nettverk og Internett > Mobil > Alternativer for dataroaming .
|
| Valg av nettverk |
Vises ved roaming og bestemmer hvilken mobilnettverkstilkobling som brukes. Standardinnstillingen er automatisk.
Hvis du kobler til et mobilnettverk og ser en melding om at det valgte nettverket ikke er tilgjengelig, kan du velge Søk etter nettverk og deretter velge et annet mobilnettverk.
For å finne denne innstillingen, velg Start- knappen og velg deretter Innstillinger > Nettverk og Internett > Mobil > Avanserte alternativer .
|
| Nettverk fungerer |
Viser navnet på mobilnettverket du bruker.
For å finne denne innstillingen, velg Start- knappen og velg deretter Innstillinger > Nettverk og Internett > Mobil > Avanserte alternativer .
|
| Legg til APN |
Internett-tilgangspunktnavn (APN) er adressen datamaskinen bruker for å koble til Internett når du bruker en mobildatatilkobling. Normalt settes Internett-APN automatisk.
Hvis mobildatatilkoblingen din ikke fungerer og du ikke kan koble til Internett, skriv inn en ny Internett-APN basert på posisjon og mobiloperatør. Hvis du kan koble til Wifi-nettverket på datamaskinen eller telefonen, kan du prøve å søke på nettet for å finne Internett-APN-innstillingene for mobiloperatøren din.
1. For å legge til et APN, velg Start- knappen , velg deretter Innstillinger > Nettverk og Internett > Mobilnett > Avanserte alternativer > Legg til et APN .
2. Deretter gjør du ett eller flere av følgende alternativer:
- I profilnavnboksen skriver du inn et navn for APN-profilen.
- I APN-boksen skriver du inn adressen for APN som skal brukes.
- I brukernavnboksen skriver du inn brukernavnet for mobilkontoen din.
- I Passport-boksen skriver du inn passordet for mobilkontoen din.
- Velg Type påloggingsinformasjon og velg deretter autentiseringsmetoden som brukes.
- Velg IP-type og velg deretter typen IP-adresse du vil bruke.
- Velg APN-type og deretter Internett.
3. Merk av for Bruk denne profilen hvis du vil bruke APN umiddelbart etter at du har lagret det.
4. Velg Lagre > OK.
5. For å gå tilbake og se listen over APN-konfigurasjoner, velg Tilbake og se under Internett-APN.
|
| Egenskaper |
Egenskaper viser informasjon om SIM- og mobildatatilkoblingen din. Velg Kopier for å kopiere informasjonen og lime den inn i en e-post eller et annet sted. Dette kan være nyttig hvis du har tilkoblingsproblemer og trenger å sende informasjon til mobilleverandøren eller støttepersonen.
For å finne denne innstillingen, velg Start- knappen og velg deretter Innstillinger > Nettverk og Internett > Mobil > Avanserte alternativer .
|
| Bruk PIN-koden til SIM-kortet |
Bestem om du vil bruke en PIN-kode for SIM-kortet i datamaskinen for å hindre andre fra å bruke mobildataforbindelsen din uten din tillatelse. Når du har konfigurert SIM-PIN-koden, blir du bedt om å angi SIM-PIN-en ved tilkobling.
Når du blir bedt om det, skriv inn PIN-koden for SIM-kortet. Hvis dette er første gang du bruker det, skriv inn standard PIN-kode. Hvis du ikke kjenner standard PIN-kode for SIM-kortet, kan du gå til mobiloperatørens nettsted for å se om de viser den der. Du må starte datamaskinen på nytt for din SIM PIN-låste mobildatatilkobling.
Hvis du har satt opp en SIM-PIN-kode, skriv inn PIN-koden og velg OK .
For å finne denne PIN-innstillingen, velg Start -knappen , og velg deretter Innstillinger > Nettverk og Internett > Mobil > Avanserte alternativer > Bruk PIN-kode for SIM i Sikkerhetsdelen .

|
| Slett SIM-PIN |
Hvis du bruker en SIM-PIN og bestemmer deg for at du ikke lenger vil bruke den, velg Endre SIM-PIN , skriv inn gjeldende PIN-kode i Gjeldende SIM-PIN , skriv inn en ny SIM-PIN-kode i Ny SIM-PIN- boksen , skriv inn den samme PIN-koden for SIM-kortet i Bekreft ny SIM-PIN- boks , og velg deretter OK .
For å finne denne innstillingen, velg Start- knappen , og velg deretter Innstillinger > Nettverk og Internett > Mobilnett > Avanserte alternativer > Endre SIM-PIN-kode i Sikkerhetsdelen .
|
| Opphev blokkeringen av SIM-PIN |
Hvis du bruker en SIM-PIN og taster inn feil PIN-kode tre ganger, vil SIM-kortet bli låst og kan ikke brukes før du opphever blokkeringen. For å oppheve blokkeringen må du kontakte mobilleverandøren din for å få PUK-koden (PIN Unblocking Key).
Deretter velger du Unblock SIM PIN , og skriver inn PUK-koden. Hvis du taster inn feil PUK-kode for mange ganger, vil SIM-kortet ditt være permanent låst og du må kjøpe et nytt SIM-kort.
Velg Start- knappen , og velg deretter Innstillinger > Nettverk og Internett > Mobil > Avanserte alternativer > Fjern blokkering av SIM-PIN-kode i Sikkerhetsdelen .
|
Ovenfor er instruksjoner for installasjon av mobilnettverk på Windows 10. Håper du finner artikkelen nyttig og deler den med vennene dine.