Instruksjoner for hvordan du tar denne PC-en til skrivebordet på Windows 11

Slik får du denne PC-en ut av Windows 11-skrivebordet. Denne artikkelen hjelper deg med å gjøre dette på den raskeste og mest effektive måten.

Mange mennesker er kjent med at denne PC-en er plassert på skrivebordet som standard, men i Windows 11-versjonen er denne programvaren skjult. Se artikkelen nå for å forstå hvordan du bringer denne PC-en til skrivebordet på Windows 11.
Innholdsfortegnelse i artikkelen
Denne PC-en fungerer som et lagringssted for alle lokale stasjoner, inkludert harddisker, CD-stasjoner og eventuelle USB-enheter som er koblet til maskinen. På noen versjoner av Windows er denne PC-en også kjent som Min datamaskin. Normalt vil denne applikasjonen vises som standard på skrivebordet, men fra Windows 11 vil du ikke lenger se den vises på skrivebordet.
Dette vil få mange Windows 11-brukere til å føle seg upraktiske og ukomfortable under bruk. Det er imidlertid fortsatt en måte for deg å "gjenvinne" denne PC-en (Min datamaskin) for å gå tilbake til skrivebordet på Windows 11. Nedenfor er noen måter du kan søke på.
Trinn 1: Åpne Innstillinger via Start- menyen . Du kan også trykke på Windows + I på tastaturet for å åpne det raskt.
Trinn 2: Velg Personalisering i verktøylinjen til venstre for det nye vinduet som vises, og velg deretter Temaer i delen til høyre.
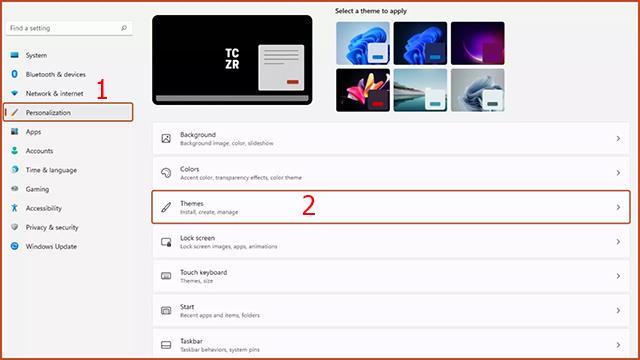
Trinn 3: Klikk på Innstillinger for skrivebordsikon i delen Relaterte innstillinger.
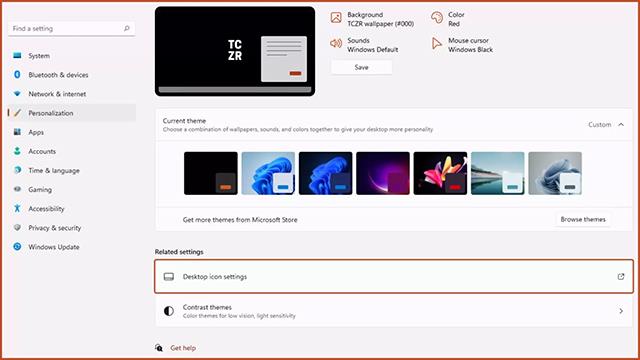
Trinn 4: Vinduet Skrivebordsikoninnstillinger vises. Du må krysse av for Datamaskin- linjen og velge Bruk. Gjennom denne operasjonen vil denne PC -ikonet dukke opp igjen på skrivebordet som vanlig.
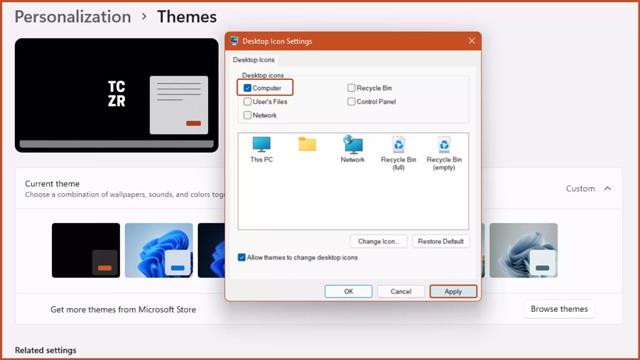
Trinn 1: Åpne hvilken som helst mappe på datamaskinen.
Trinn 2: Klikk på Gjenopprett- knappen øverst til høyre i den nylig åpnede mappen for å minimere mappegrensesnittet.
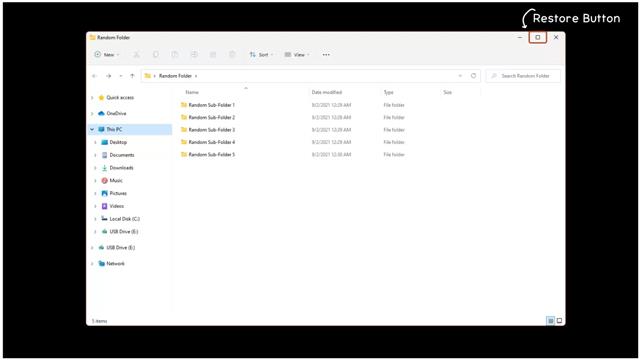
Trinn 3: Du vil se Denne PC- ikonet i linjen på venstre side av mappevinduet. Klikk på denne PC-ikonet, hold og dra det til skrivebordet og slipp det. Så denne PC-snarveien vises på skrivebordet ditt.
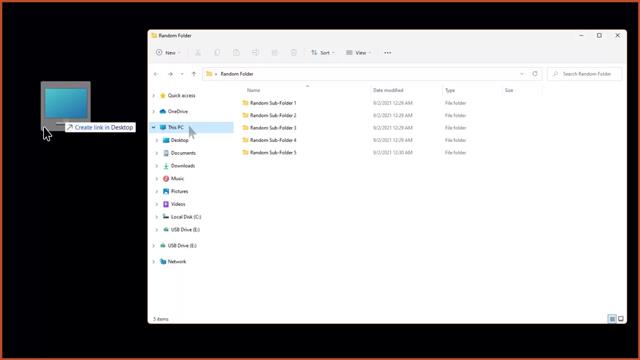
Den siste måten å hjelpe deg med å bringe denne PC-en ut til skrivebordet er gjennom Kontrollpanel.
Trinn 1: Få tilgang til kontrollpanelet på Start-menyen.
Trinn 2: Skriv inn Filutforsker-alternativer i søkefeltet øverst til høyre i kontrollpanelet.
Trinn 3: Filutforsker-alternativer- vinduet vises.
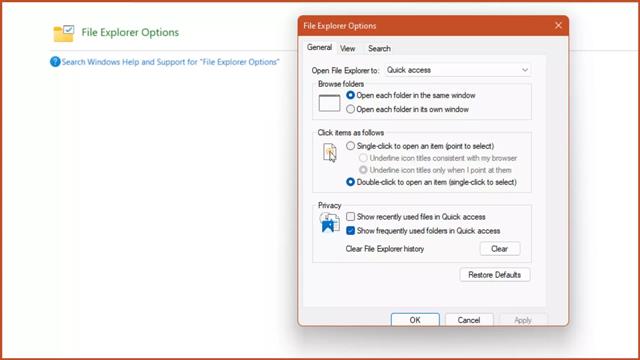
Trinn 4: I kategorien Generelt, Åpne Filutforsker til delen , klikk på Denne PC-en og deretter Bruk.
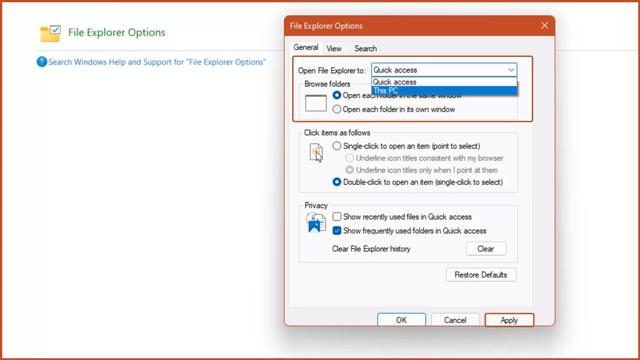
Trinn 5: Trykk på Windows + E- tastekombinasjonen og vinduet Denne PC-en vises.
Merk at hvis du ikke utfører trinnene ovenfor, vil Windows + E-tastekombinasjonen slå på Filutforsker som standard.
Så du kan forstå 3 måter å bringe denne PC-en eller Min datamaskin til skrivebordet på Windows 11. Forhåpentligvis vil dette trikset hjelpe deg mer praktisk når du bruker Windows 11-operativsystemet.
Kioskmodus på Windows 10 er en modus for kun å bruke 1 applikasjon eller tilgang til kun 1 nettside med gjestebrukere.
Denne veiledningen viser deg hvordan du endrer eller gjenoppretter standardplasseringen til kamerarull-mappen i Windows 10.
Redigering av vertsfilen kan føre til at du ikke får tilgang til Internett hvis filen ikke er riktig endret. Følgende artikkel vil guide deg til å redigere vertsfilen i Windows 10.
Å redusere størrelsen og kapasiteten til bilder vil gjøre det enklere for deg å dele eller sende dem til hvem som helst. Spesielt på Windows 10 kan du endre størrelse på bilder med noen få enkle trinn.
Hvis du ikke trenger å vise nylig besøkte elementer og steder av sikkerhets- eller personvernhensyn, kan du enkelt slå det av.
Microsoft har nettopp sluppet Windows 10 Anniversary Update med mange forbedringer og nye funksjoner. I denne nye oppdateringen vil du se mange endringer. Fra støtte for Windows Ink-pennen til støtte for Microsoft Edge-nettleserutvidelser, Start-menyen og Cortana har også blitt betydelig forbedret.
Ett sted for å kontrollere mange operasjoner rett på systemstatusfeltet.
På Windows 10 kan du laste ned og installere gruppepolicymaler for å administrere Microsoft Edge-innstillinger, og denne veiledningen viser deg prosessen.
Dark Mode er et mørk bakgrunnsgrensesnitt på Windows 10, som hjelper datamaskinen med å spare batteristrøm og redusere innvirkningen på brukerens øyne.
Oppgavelinjen har begrenset plass, og hvis du regelmessig jobber med flere apper, kan du raskt gå tom for plass til å feste flere av favorittappene dine.









