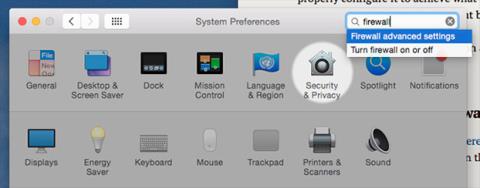Instruksjoner for håndtering og fiksing av brannmurproblemer i Windows 10

Har du problemer med den innebygde brannmuren i Windows 10? Så de følgende instruksjonene vil hjelpe deg å løse disse problemene raskt.

Windows 10 har en rekke sikkerhetsfunksjoner for å holde datamaskinen og dataene dine trygge mot ondsinnede programmer og hackere. En av disse funksjonene er Windows-brannmuren , som hjelper til med å blokkere uautorisert tilgang og potensielt skadelige programmer til datamaskinen din.
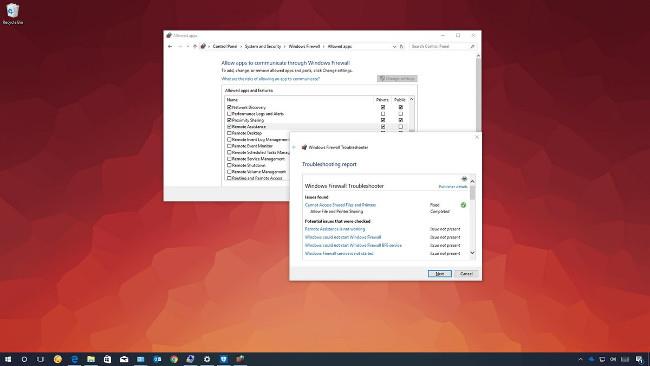
Under bruk kan du imidlertid støte på noen problemer med brannmuren (brannmuren), for eksempel at du ikke klarer å aktivere denne funksjonen eller feilen 80070424, tjenestefeil 5 (0x5). Noen ganger fungerer ikke apper eller funksjoner som Remote Assist, eller du kan ikke få tilgang til delte filer og delte skrivere fordi de er blokkert av Windows-brannmuren.
Hvis du støter på noen av disse eller lignende problemer, kan du bruke " Windows Firewall Troubleshooter " - et verktøy som automatisk skanner og fikser vanlige problemer. Du kan også gjenopprette brannmurinnstillingene til standard og blokkere programmer manuelt gjennom Windows-brannmuren.
I denne Windows 10-veiledningen vil vi gi enkle trinn for å feilsøke og løse problemer med Windows-brannmuren.
Hvordan fikse problemer med Windows-brannmur
For å feilsøke Windows-brannmuren, utfør følgende trinn:
1. Last ned Windows-brannmurfeilsøking fra Microsoft.
2. Dobbeltklikk på filen WindowsFirewall.diagcab.
3. Klikk på Neste.
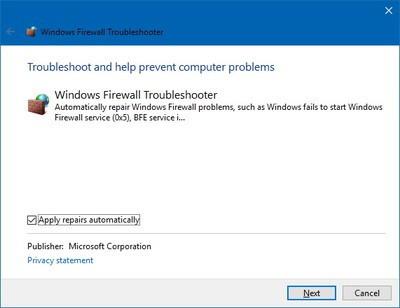
4. Klikk på alternativet for å løse problemet, avhengig av feilsøkingsresultatene.

5. Hvis problemet er løst, klikker du på " Lukk feilsøkingsprogrammet" for å lukke feilsøkingsprogrammet.
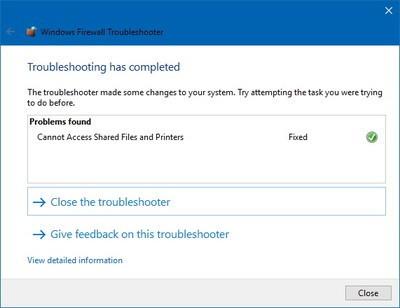
Hvis problemet fortsatt ikke er løst, klikker du på koblingen " Vis detaljert informasjon " for å se en rapport over alle problemene feilsøkeren har forsøkt å fikse, for eksempel tilgang til delte filer og brukte skrivere. Generelt problemer med Remote Assistant, manglende evne for å starte Windows-brannmuren eller andre relaterte tjenester som BFE-tjenesten.
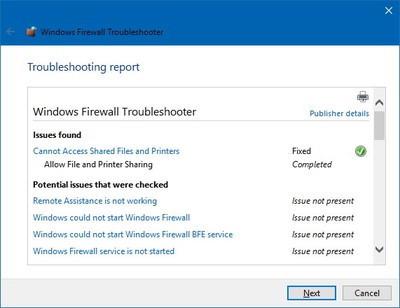
Du kan deretter bruke denne informasjonen til å fortsette forskningen og søke etter en løsning på en søkemotor eller be om hjelp i Windows Central-forumet.
Slik tilbakestiller du Windows-brannmurinnstillingene
Dessuten, hvis feilsøkeren ikke finner noen problemer, for eksempel er problemet forårsaket av en spesifikk innstilling som var forhåndskonfigurert på enheten din. I dette tilfellet kan du prøve å fjerne den gjeldende konfigurasjonen og gjenopprette standardinnstillingene for Windows-brannmuren.
Merk : Etter å ha gjenopprettet standardinnstillingene, må du kanskje rekonfigurere programmer som krever tillatelse gjennom brannmuren.
Følg disse trinnene for å tilbakestille Windows-brannmuren til standardinnstillingene:
1. Åpne Kontrollpanel.
2. Klikk på System og sikkerhet.
3. Velg Windows-brannmur.
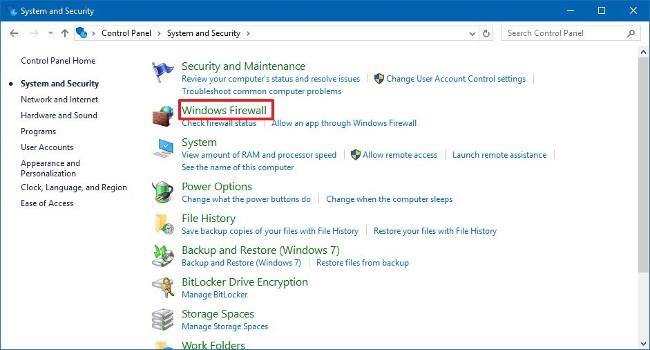
4. Klikk på koblingen " Gjenopprett standarder " på venstre sidefelt .
5. Velg " Gjenopprett standardinnstillinger ".
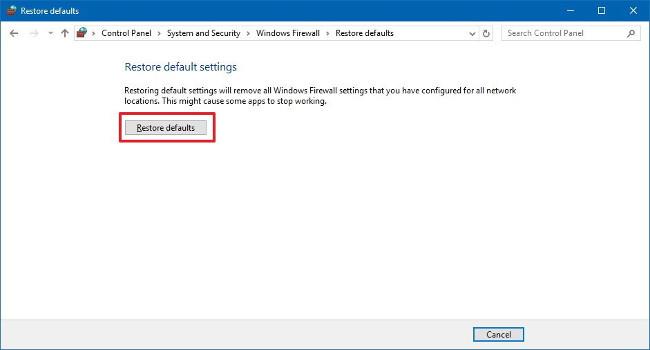
6. Velg til slutt " Ja " for å bekrefte.
Når du har fullført trinnene ovenfor, er standardinnstillingene gjenopprettet og alle konfigurasjonsproblemer på enheten er fikset.
Har du problemer med den innebygde brannmuren i Windows 10? Så de følgende instruksjonene vil hjelpe deg å løse disse problemene raskt.
Når du graver i Mac-innstillingene, finner du brannmuren, som er slått av som standard. Er det ikke utrygt? Hvorfor er Apple så uansvarlig?
Kioskmodus på Windows 10 er en modus for kun å bruke 1 applikasjon eller tilgang til kun 1 nettside med gjestebrukere.
Denne veiledningen viser deg hvordan du endrer eller gjenoppretter standardplasseringen til kamerarull-mappen i Windows 10.
Redigering av vertsfilen kan føre til at du ikke får tilgang til Internett hvis filen ikke er riktig endret. Følgende artikkel vil guide deg til å redigere vertsfilen i Windows 10.
Å redusere størrelsen og kapasiteten til bilder vil gjøre det enklere for deg å dele eller sende dem til hvem som helst. Spesielt på Windows 10 kan du endre størrelse på bilder med noen få enkle trinn.
Hvis du ikke trenger å vise nylig besøkte elementer og steder av sikkerhets- eller personvernhensyn, kan du enkelt slå det av.
Microsoft har nettopp sluppet Windows 10 Anniversary Update med mange forbedringer og nye funksjoner. I denne nye oppdateringen vil du se mange endringer. Fra støtte for Windows Ink-pennen til støtte for Microsoft Edge-nettleserutvidelser, Start-menyen og Cortana har også blitt betydelig forbedret.
Ett sted for å kontrollere mange operasjoner rett på systemstatusfeltet.
På Windows 10 kan du laste ned og installere gruppepolicymaler for å administrere Microsoft Edge-innstillinger, og denne veiledningen viser deg prosessen.
Dark Mode er et mørk bakgrunnsgrensesnitt på Windows 10, som hjelper datamaskinen med å spare batteristrøm og redusere innvirkningen på brukerens øyne.
Oppgavelinjen har begrenset plass, og hvis du regelmessig jobber med flere apper, kan du raskt gå tom for plass til å feste flere av favorittappene dine.