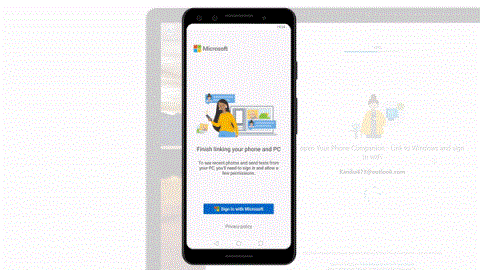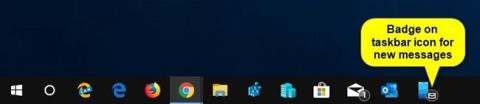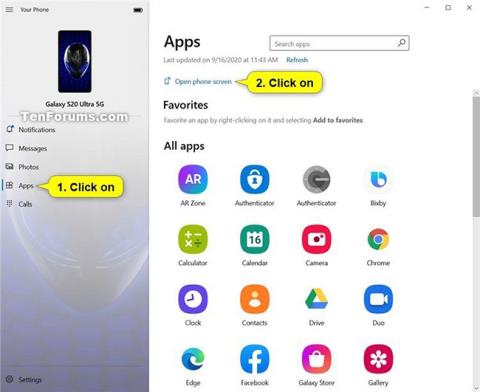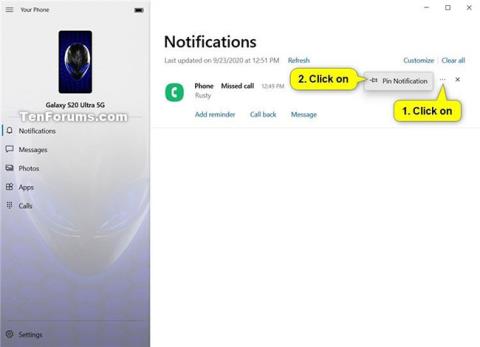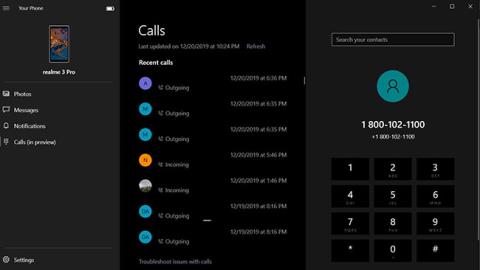Microsofts Your Phone-app startet først som en følgeapp på slutten av 2018, men med konsekvente oppdateringer og funksjonstillegg har Microsoft gjort den til et mer komplett produkt for alle delingsbehov på tvers av plattformer. Nå kan din telefon håndtere anrop, varsler, bilder og mer.
I denne veiledningen vil Quantrimang raskt lede deg gjennom prosessen med å sette opp telefonen din og alle dens funksjoner.
Fullstendige instruksjoner om hvordan du bruker telefonen din på Windows 10
Gjør alt klart

Å sette opp en bro mellom en Windows 10-datamaskin og en Android-telefon er ganske enkelt
Å sette opp en bro mellom en Windows 10-datamaskin og en Android-telefon er ganske enkelt. Alt du trenger å gjøre er å installere Your Phone-appen på både telefonen (fra Play Store) og PC - den er vanligvis forhåndsinstallert på nyere versjoner av Windows, men hvis ikke kan du få tilgang til Gå til Microsoft Store og laste den ned. Et stort krav for at apper på tvers av plattformer skal fungere, er at du må være logget på med samme Microsoft-konto på begge enhetene.
Etter å ha logget på kontoen din, vil Android-appen be om visse tillatelser for å ringe, få tilgang til filer, meldinger og kontakter for at de ulike funksjonene i appen skal fungere ordentlig. Disse tillatelsene er nødvendige, og appen vil ikke fungere uten dem. Du bør også vurdere å slå av eventuelle batterioptimaliseringsfunksjoner for appen for en sømløs opplevelse. Klikk OK på mobilenheten for å fullføre sammenkoblingsprosessen.

Klikk godta på mobilenheten
På kompatible Samsung-telefoner er den første oppsettsprosessen litt annerledes. Nylige Galaxy-enheter har et "Link til Windows" -alternativ bakt rett inn i operativsystemet, og du trenger ikke installere noen ekstra apper for å komme i gang. Bare trekk ned hurtiginnstillingsmenyen og trykk på Koble til Windows . Den tar deg til Microsofts påloggingsside, og derfra kan du følge trinnene beskrevet ovenfor.

Link til Windows
Fra utsiden er Your Phone-appen for Android ganske enkel, men den gjør alle de tunge løftene når det gjelder å sende dataene dine til Windows 10. Selv om som standard må begge enhetene bruke samme WiFi-nettverk for å synkronisere, slik at du kan aktivere deling over mobildata, men du bør fortsatt overvåke hvor mye data du bruker. Det vil være tider når du får en tilkoblingsfeil som indikerer at Windows ikke kan kommunisere med telefonen din; alt du trenger å gjøre i så fall er å åpne din telefon på det tilkoblede håndsettet. Hvis ikke, kan du gå til appens Innstillinger- skjerm på PC-en og dobbeltsjekke at funksjonen du prøver å bruke er aktivert.
Rask tips : Du kan til og med aktivere synkronisering for flere PC-er. Det skal fungere så lenge alle PC-er er logget på med samme Microsoft-konto som telefonen og du har kopiert oppsettprosessen på hver PC.
Melding
Telefonen din vil motta varsler om telefonapplikasjoner rett på den bærbare datamaskinens skjerm uten å måtte berøre telefonen. Det er sannsynligvis derfor mange av oss var interessert i din telefon i utgangspunktet. Varsler synkroniseres som standard, men du kan velge hvilke apper som kan sende varsler mens du jobber. Appvelgeren er tilgjengelig på PC-versjonen av din telefon, og synkroniserer hele listen over apper som er installert på Android-telefonen din. For eksempel vil du kanskje ikke at Gmail eller WhatsApp skal sende deg varsler hvis du har dem åpne i nettleserfanene på den bærbare datamaskinen.

Telefonen din vil motta varsler om telefonapplikasjoner rett på den bærbare datamaskinens skjerm
Når alt er klart, vil PC-en begynne å projisere appvarsler på din telefon – alt synkronisert uten merkbar forsinkelse. I tilfelle du mottar meldinger gjennom applikasjoner som WhatsApp, kan du til og med svare rett fra datamaskinen. Aktivering av dette alternativet krever ytterligere tilgjengelighetstillatelser på Android, som appen vil minne deg på ved første gangs bruk. Microsoft lar deg også avvise telefonens varsler fra PC-en, men det fungerer ikke så pålitelig som det burde.
Ring og tekst på PC
Det ser bra ut når en persons iPhone ringer og de kan motta anrop på Mac-en. Nå kan du også gjøre det på din Windows 10-datamaskin. Du kan både motta og ringe fra din PC. Følgeappen har en vakker oppringingsskjerm, fungerer som du forventer, og synkroniserer til og med kontaktene dine og anropsloggen for rask oppringing.

Ring og tekst på PC
Din telefon-appen ruter disse anropene via Bluetooth , så sammenkobling av de to enhetene er nødvendig for at funksjonen skal fungere. Når du setter opp for første gang, bør du starte fra Samtaler- delen av Windows-appen, som først vil veilede deg gjennom en kort oppsettprosess og deretter sende en popup til Din telefon som ber om å gi tilgang. Hvis dette ikke fungerer, må du koble telefonen til Windows-enheten manuelt, noe som ikke er vanskelig, men krever noen ekstra trinn. Vær oppmerksom på at du ikke kan administrere og slette nylige anropsoppføringer fra din PC.
På samme måte synkroniserer appen også tekst- og multimediemeldinger du har mottatt eller sendt de siste 30 dagene. Din Windows-PC vil varsle deg om innkommende SMS med muligheten til å svare eller avvise varselet. Du kan til og med skrive nye meldinger rett fra dataskjermen.
Del bilder umiddelbart
Så snart du tar et skjermbilde eller klikker på et bilde på håndsettet, sender Your Phone-appen dem til den sammenkoblede datamaskinen. Der finner du flere måter å samhandle med synkroniserte bilder, inkludert deling, lagring av kopier eller til og med redigering av dem uten å endre originalfilen.

Del bilder umiddelbart
Avhengig av nettverkstilkoblingen din, kan telefonen synkronisere opptil 2000 nylige bilder til PC-en. Husk at appen ikke henter bilder fra mapper utenfor kamerarullen og skjermbildemappen. Hvis du vil sende bilder fra et annet sted, kan du flytte dem til en synkronisert mappe eller bare sende dem til deg selv.
Kontroller musikkavspilling

Kontroller musikkavspilling
Kontroll av musikkavspilling er det siste tilskuddet til utvalget av funksjoner som telefonen støtter for øyeblikket. Ideen er å la deg kontrollere sangene som spilles av på telefonen din uten å forlate dataskjermen, inkludert lokal avspilling og streaming-apper som Spotify , Play Music, etc. lyd som spilles av på smarttelefonen, en minispiller plassert i Your Phone-appens sidefelt, etterligner musikkappens mediekontrollvarsel. Etter en kort testperiode ruller funksjonen nå ut til allmennheten og kommer snart til deg hvis den ikke allerede er det.
Fortsett på PC
Selv om det ikke er en innebygd funksjon i telefonen din, vil Fortsett på PC vises på telefonens delingsskjerm, hvis du har appen installert. Dette lar deg sende en nettleserfane direkte fra telefonen til PC-en, og hoppe over alt bryet med å kopiere URL-en og videresende den på andre manuelle måter. Mens mange nettlesere i dag støtter denne funksjonen på tvers av plattformer, er Microsofts implementering mer åpen ettersom den lar deg bruke hvilken som helst kildenettleser. Destinasjonen vil imidlertid alltid være Edge-nettleseren på datamaskinen.

Fortsett på PC
Det er imidlertid mye raskere enn noen tradisjonell måte å flytte faner mellom enheter på. Fortsett på PC kommer godt med når du snubler over en artikkel du vil lese på en større skjerm, eller hvis du undersøker et emne på mobilenheten din og vil overføre alle dokumentene dine til den.
Telefonskjerm
Det er et ultimat verktøy som lar deg bruke telefonen uten å berøre den. Det er telefonens telefonskjerm .

Telefonskjerm
Denne funksjonen speiler i hovedsak telefonens skjerm til den tilkoblede PC-en, slik at du kan navigere gjennom alle Android-appene dine rett fra Windows, for eksempel programvare for eksternt skrivebord . Jada, det finnes noen andre løsninger, men Microsofts implementering av funksjonen fungerer bedre på grunn av den tettere integrasjonen med Windows – pluss at den ikke krever noe ekstra oppsett.
Når Phone Screen er aktiv, kan du bruke musen til å simulere enkelttrykk og tilbakebevegelser, og kan bla vertikalt, åpne kontekstmenyer og velge tekst. Mens du gjør alt dette på PC-en, har du muligheten til å gjøre telefonskjermen svart for å holde lavt batteriforbruk og kontrollere personvernet.
Den eneste fangsten her er at Microsoft har gjort Phone Screen eksklusiv for noen avanserte Samsung-telefoner og kuttet tilgangen til den fra OnePlus-telefoner. Etter denne omleggingen sluttet funksjonen å stole på Bluetooth, noe som betyr bedre stabilitet over WiFi, men du har nå færre enheter som kan bruke den. Så ironisk!
Dra og slipp fildeling/Kopier – lim inn på flere enheter
Phone Screen åpnet virkelig døren til mange nye funksjoner; En av dem er å dele filer med enkel dra og slipp. Dette fungerer begge veier - du kan overføre data både til og fra telefonen ved å bruke bare Windows-datamaskinen. Ved å bruke Phone Screen åpner du filbehandleren på telefonen og velger filene du ønsker ved å trykke og holde; et nytt trykk og hold vil gjøre dem klare til å dra, så kan du slippe dem hvor som helst på PC-en. Den samme prosessen fungerer for bibliotekobjekter.

Dra og slipp fildeling
Hvis du prøver å flytte filer fra PC-en, velg alle filene og slipp dem hvor som helst på telefonskjermvinduet. De vil alle vises i håndsettets nedlastingsmappe snart. Vær oppmerksom på at det er en grense på 100 filer per overføring, og ingen enkeltelement kan være større enn 512 MB.
Men hva om du bare vil kopiere og lime inn tekst eller kanskje et lite bilde mellom enheter? Din telefon-appen på Windows har det rette verktøyet for det. Når den er aktivert, lar den deg kopiere tekst, for eksempel på telefonen din, som deretter på magisk vis vises på PC-ens utklippstavle. Du kan også bruke den til å sende små bilder på opptil 1 MB - alt som er større vil bli endret. Husk at kopiering av hva som helst på én enhet også vil omskrive utklippstavlen overalt, så pass på at du ikke mister noe viktig.

Funksjonen gjør det mulig å kopiere og lime inn noe tekst
Begge disse funksjonene fungerer imidlertid bare på noen Galaxy- flaggskip de siste årene.
Personvernaspekt
Nesten alle vil være bekymret for personvern når nesten alle personlige data på en telefon deles med en Internett-tilkoblet PC. For å løse denne bekymringen, sier Microsoft at den bruker en lokal tilkobling over WiFi-nettverket ditt for å flytte ting mellom Windows- og Android-enheter. Dette betyr at dataene dine i seg selv ikke går over Internett, og de lagres heller ikke på noen Microsoft-servere – selv om selskapet kan lagre tilhørende metadata.
Bilder og annen informasjon du ser på PC-en, hentes fra telefonen og lagres midlertidig i hurtigbufferen. Du kan slette midlertidige filer for å tilbakestille dem når som helst. Kort sagt betyr det at du ikke bør bekymre deg mye om sikkerhetsaspektet, så lenge du bruker et pålitelig nettverk og en enhet. Bare sørg for det, så er du klar.
Se mer: