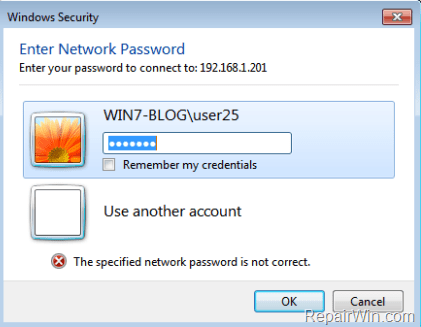I noen tilfeller må brukere aktivere Admin Shares på den lokale harddisken. Admin Shares er standard delingskonto for alle harddisker (C$, D$,...) på Windows-datamaskiner. Som standard er administratorandeler skjult og utilgjengelig på nettverket.
På Windows Vista og nyere Windows-versjoner hindrer lokale kontoer å få tilgang til Admin Shares via nettverket. Og hvis du prøver å koble til fra en annen datamaskin på systemet med Admin Shares, vil du motta feilmeldingen "Pålogging mislyktes: Windows kan ikke logge deg på. Kontroller at brukernavnet og passordet ditt er riktig".

1. Hvordan aktiverer du standard Admin Share på Windows 10/8/7?
Merk:
For å få tilgang til Admin Share, må du sørge for at vertsdatamaskinen (vert) og klientdatamaskinen (gjest) må være i samme arbeidsgruppe eller domene (begge må ha samme arbeidsgruppenavn eller domenenavn). For å finne denne informasjonen, åpne Windows Utforsker, høyreklikk deretter datamaskinikonet, velg Egenskaper for å vise (eller endre) arbeidsgruppenavnet.
- Vertsdatamaskin: datamaskin som har Admin-deling aktivert.
- Gjestedatamaskin: datamaskiner på nettverket vil koble seg til administratorandelen på vertsdatamaskinen.
Trinn 1: Aktiver Admin-kontoen og angi et passord
Hvis du vil ha tilgang til Admin-andelen på datamaskinen (Vert - server), må du først aktivere Admin-kontoen, deretter angi et passord for Admin-kontoen på datamaskinen. For å gjøre dette, følg trinnene nedenfor:
1. Trykk på Windows + R -tastkombinasjonen for å åpne Kjør kommandovinduet.
2. I Kjør kommandovinduet skriver du inn lusrmgr.msc der og trykker Enter.

3. Åpne deretter Brukere.

4. Høyreklikk Administrator , velg Egenskaper.

5. Fjern merket for Konto er deaktivert , og klikk deretter OK.

6. Høyreklikk deretter på administratorkontoen igjen og velg Angi passord .

7. Angi et passord for administratorkontoen og klikk deretter OK.
Trinn 2: Aktiver fil- og utskriftsdeling på Windows-brannmuren
Det neste trinnet er å aktivere fil- og utskriftsdeling gjennom Windows-brannmuren (på serveren).
1. Trykk på Windows + R -tastkombinasjonen for å åpne Kjør kommandovinduet.
2. Gå inn i kontrollpanelet i Kjør-vinduet og trykk på Enter for å åpne kontrollpanelet.

3. I kontrollpanelvinduet klikker du på System og sikkerhet .

4. Velg Tillat en app gjennom Windows-brannmur.

5. Klikk på Endre innstillinger .

6. Fjern merket, sjekk igjen, velg Fil- og skriverdeling og klikk deretter OK.

Trinn 3: Legg til LocalAccountTokenFilterPolicy-verdien i registeret
1. Trykk på Windows + R -tastkombinasjonen for å åpne Kjør kommandovinduet.
2. Skriv inn regedit der og trykk Enter eller klikk OK for å åpne Registerredigering.

3. Naviger til nøkkelen i Registerredigeringsvinduet:
HKEY_LOCAL_MACHINE\SOFTWARE\Microsoft\Windows\CurrentVersion\Policies\System
4. Høyreklikk på systemnøkkelen, velg Ny => DWORD (32-bit) verdi .

5. Navngi den nye verdien LocalAccountTokenFilterPolicy og trykk Enter.

6. Dobbeltklikk på LocalAccountTokenFilterPolicy og sett verdien i verdidatarammen til 1.

7. Lukk Registerredigering-vinduet.
8. Start datamaskinen på nytt.
9. Etter at datamaskinen er ferdig med å starte opp, kan du nå få tilgang til Admin-delingsdisken på vertsdatamaskinen fra hvilken som helst datamaskin på systemet (gjest) ved å gå inn i Kjør-kommandovinduet eller -rammen. Søk etter navnet (eller IP-adressen) til server og stasjon du vil ha tilgang til ved å legge til &-symbolet etter stasjonsnavnet.
For eksempel, hvis du vil ha tilgang til stasjon "C:\" på datamaskinen "ComputerA", går du inn i Kjør kommandovinduet:
\\ComputerA\C$

Se flere artikler nedenfor:
Lykke til!