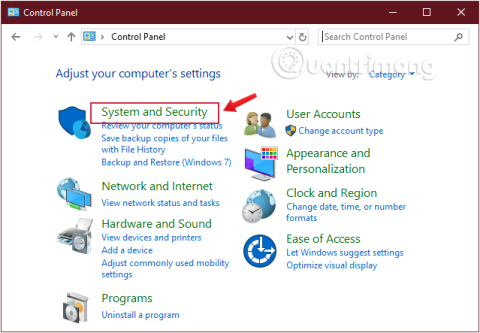Når du slår av en Windows 10-datamaskin, foretrekker noen brukere å bruke den fysiske strømknappen i stedet for å høyreklikke på Start-knappen. Så hvordan tilpasser du strømknappen på maskinvaren din? I denne artikkelen vil Quantrimang.com vise deg hvordan du setter strømknappen til Avslutt, Dvale, Dvale eller slår av skjermen hver gang du trykker på den ved hjelp av Kontrollpanel, Kommandoprompt, Strømalternativer og Avanserte strømalternativer.
Endre funksjonen til strømknappen i Windows 10 ved å bruke kontrollpanelet
Trinn 1: Åpne kontrollpanelet .
Trinn 2: Finn og klikk på System og sikkerhet.

Finn System og sikkerhet i Kontrollpanel
Trinn 3: Finn strømalternativer og klikk på koblingen Endre hva strømknappene gjør .

Klikk Endre hva strømknappene gjør i Strømalternativer
Trinn 4: Bruk rullegardinmenyen Når jeg trykker på strømknappen , velg hva du vil at strømknappen skal gjøre når den trykkes.

Alternativer for fysisk strømknapp
- Gjør ingenting: Gjør ingenting
- Dvale : hvilemodus
- Dvalemodus: datamaskinens dvalemodus
- Slå av: slå av datamaskinen helt
- Slå av skjermen: slå av skjermen
Trinn 5: Klikk på Lagre endringer- knappen nederst i vinduet.
Etter å ha fullført trinnene ovenfor, kan du nå umiddelbart bruke strømknappen med den nylig endrede handlingen.
Merk at forskjellige typer systemer vil ha forskjellige alternativer. For eksempel vil en bærbar PC eller Surface Pro ha flere alternativer for enheten når den er koblet til eller kjører på batteri. I tillegg støtter ikke alle systemer Windows 10 Hibernation, så hvis du ikke ser dette alternativet, støtter det det ikke.
Tilpass strømknappen i Windows 10 ved å bruke kommandoprompt
Trinn 1: Åpne ledetekst , kjør som admin med Kjør som administrator.
Hvis du bruker Windows 10 med de nyeste versjonene, vil Kjør som administrator- knappen vises så snart du søker etter ledetekst.

Åpne kommandoprompt i den nye Windows 10-versjonen
Trinn 2: For å endre handlingen du vil at strømknappen skal utføre når den trykkes, skriv inn kommandoene nedenfor og trykk Enter.
1. Med en datamaskin som bruker en strømkilde:
powercfg -setacvalueindex SCHEME_CURRENT 4f971e89-eebd-4455-a8de-9e59040e7347 7648efa3-dd9c-4e3e-b566-50f929386280 0
2. Med en datamaskin som bruker batteri:
powercfg -setdcvalueindex SCHEME_CURRENT 4f971e89-eebd-4455-a8de-9e59040e7347 7648efa3-dd9c-4e3e-b566-50f929386280 0
Du vil legge merke til i eksemplene at begge kommandoene har en sluttverdi på "0", dette er indeksverdien som bestemmer hva strømknappen gjør når den trykkes, endre den etter ønske. De spesifikke verdiene er som følger:
- 0 -- Gjør ingenting: Gjør ingenting
- 1 -- Dvale: hvilemodus
- 2 -- Dvalemodus: dvalemodus
- 3 -- Slå av: slå av datamaskinen helt
- 4 -- Slå av skjermen: slå av skjermen
Hvis datamaskinen din ikke støtter dvalemodus, husk å ikke bruke verdi 2.
Trinn 3: Skriv inn følgende kommando for å bruke endringene og trykk Enter:
powercfg -SetActive SCHEME_CURRENT

Tilpass strømknappen i Windows 10 ved å bruke kommandoprompt
Etter å ha fullført trinnene ovenfor, kan du nå umiddelbart bruke strømknappen med den nylig endrede handlingen.
Endre standard strømknappfunksjon i Strømalternativer
Trinn 1 : Åpne strømalternativer.

Åpne Strømalternativer
Trinn 2 : Klikk på koblingen Velg hva strømknappene gjør eller Velg hva strømknappen gjør på venstre side.

Klikk på koblingen Velg hva strømknappene gjør på venstre side
Trinn 3 : Velg ønsket handling for strømknappen i avsnittet Innstillinger for strøm- og dvaleknapper. I rullegardinmenyen Når jeg trykker på strømknappen velger du handlingen du ønsker og klikker Lagre endringer for å lagre endringene.
Velg handlingen du ønsker i rullegardinmenyen Når jeg trykker på strømknappen
Når jeg trykker på strømknappen kan du endre funksjonen til den fysiske knappen på datamaskinen. Som standard er den satt til Slå av - så hvis du trykker på knappen, er det det samme som å kommandere Slå av via Start-menyen. Du kan endre dette alternativet til Sleep, Hibernate, Slå av skjermen eller Gjør ingenting her.
Vær oppmerksom på at uansett hva du velger her, vil et trykk og holde inne strømknappen i noen sekunder fortsatt føre til en tvungen avstenging, akkurat som å koble fra.
Trinn 4 : Start datamaskinen på nytt for å bruke endringer.
Endre standard strømknappfunksjon i Avanserte strømalternativer
Trinn 1 : Åpne Avanserte strømalternativer .
Trinn 2 : Utvid Av/på-knappene og lokket og Av/på-knappens handlingsseksjoner .
Trinn 3 : Velg handlingen du ønsker og klikk OK.
Trinn 4 : Start datamaskinen på nytt for å bruke endringer.

Endre standard strømknappfunksjon i Avanserte strømalternativer
Angi standard av/på-knapphandling i Local Group Policy Editor
Merk:
- Du må være logget inn som admin for å utføre dette alternativet.
- Local Group Policy Editor er bare tilgjengelig i Windows 10 Pro, Enterprise og Education-utgaver.
1. Åpne redigeringsprogrammet for lokal gruppepolicy .
2. På venstre side av redigeringsprogrammet for lokal gruppepolicy klikker du for å utvide Datamaskinkonfigurasjon, Administrative maler, System, Strømstyring og Knappinnstillinger .

Utvid datamaskinkonfigurasjon, administrative maler, system, strømstyring og knappeinnstillinger
3. Til høyre for knappeinnstillinger dobbeltklikker du på handlingen Velg av/på-knappen (tilkoblet) og/eller velger av/på-knappen (på batteri) policyen du vil redigere.
4. Utfør trinn 5 (standard), trinn 6 (dvale), trinn 7 (slå av), trinn 8 (hvile) eller trinn 9 (Ikke gjør noe) nedenfor for standardhandlingen du vil spesifisere.
5. Brukerstandardvalg for strømknapphandling: Velg Ikke konfigurert , klikk OK og gå til trinn 10 nedenfor.
6. For å spesifisere "Dvalemodus" -funksjonen som strømknapphandlingen, velg Aktivert , klikk på Dvalemodus i rullegardinmenyen Strømknapphandling under Alternativer , klikk OK og gå til trinn 10 nedenfor.
7. For å spesifisere "Slå av" -funksjonen som strømknappen, velg Aktivert , klikk Slå av i rullegardinmenyen Strømknapphandling under Alternativer , klikk OK og gå til trinn 10 nedenfor.

Spesifiser "Slå av"-funksjonen som strømknappen
8. For å spesifisere "Sleep" -funksjonen som strømknappen, velg Aktivert , klikk Sleep i rullegardinmenyen Power Button Action under Alternativer , klikk OK og gå til trinn 10 nedenfor.
9. For å spesifisere "Take no action" som strømknappen, velg Aktivert , klikk Utfør ingen handling i rullegardinmenyen Power Button Action under Alternativer , klikk OK og gå til trinn 10 nedenfor.
10. Når du er ferdig, kan du lukke Local Group Policy Editor hvis du vil.
En av Microsofts største feil ved utgivelsen av Windows 8 var å fjerne Start-knappen. Dette gjør det vanskelig for brukere å slå av PC-en. Imidlertid har selskapet heldigvis brakt Start-knappen tilbake til Windows 10 og tilbyr mange enkle måter å slå av datamaskinen fra operativsystemet eller ved å bruke strømknappen på enheten.