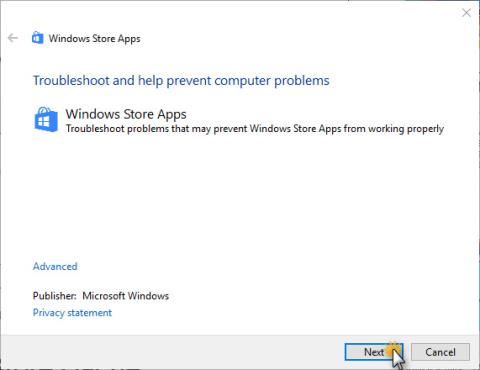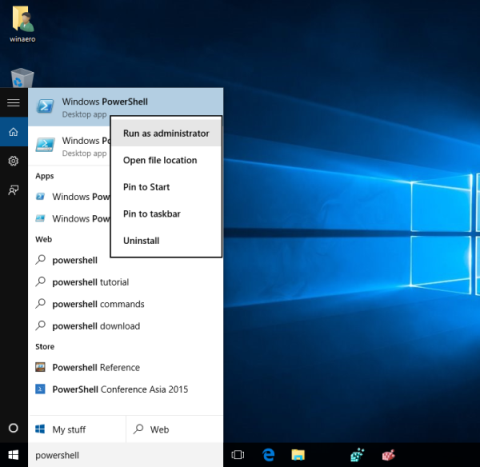Windows Store-applikasjonen på Windows 10 integrerer tusenvis av gratisapplikasjoner, i tillegg her kan brukere kjøpe spill, filmer, musikk og TV-serier. Imidlertid har mange brukere nylig rapportert at åpning av Windows Store ofte krasjer under bruk og til og med lukkes umiddelbart etter åpning. Under prosessen med å laste ned og installere spill og applikasjoner fra butikken, oppstår det ofte feil.
For å fikse disse feilene er den beste løsningen for deg å tilbakestille Windows Store. I artikkelen nedenfor vil Tips.BlogCafeIT veilede deg hvordan du tilbakestiller Windows Store-applikasjonen på Windows 10.

Tilbakestill Windows Store-applikasjoner på Windows 10
Følg trinnene nedenfor for å tilbakestille Windows Store-appen på Windows 10:
Trinn 1 :
Åpne Innstillinger- applikasjonen ved å klikke på Innstillinger-ikonet på Start-menyen eller trykke på Windows + I- tastekombinasjonen .

Steg 2 :
I Innstillinger-vinduet, finn og klikk på System-ikonet , og klikk deretter på Apper og funksjoner . Du vil nå se alle installerte applikasjoner så vel som dataapplikasjoner.


Trinn 3 :
Klikk på Store- applikasjonen for å se koblingen Avanserte alternativer . Din oppgave er å klikke på koblingen Avanserte alternativer .

Trinn 4 :
Klikk på Tilbakestill i dialogboksen " Dette vil permanent slette appens data på denne enheten, inkludert dine preferanser og påloggingsdetaljer " . Klikk deretter på Tilbakestill-knappen igjen for å tilbakestille Windows Store-applikasjonen.


Etter en vellykket tilbakestilling vil du se et hakeikon ved siden av Tilbakestill-knappen for å varsle deg om en vellykket tilbakestilling.

Og som nevnt ovenfor, hvis du bruker en Microsoft-konto for å logge på Windows 10, vil du ikke måtte logge på igjen etter å ha tilbakestilt Store-applikasjonen. Hvis du logger på med en lokal konto, må du logge på igjen.
Nå kan du åpne Store-applikasjonen og bruke den. Hvis Store-applikasjonen nekter å åpne, logg ut og logg på igjen eller start datamaskinen på nytt.
Se flere artikler nedenfor:
Lykke til!