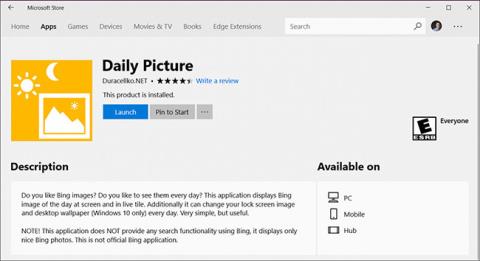Mange mennesker ønsker å endre stilen på Windows 10-datamaskinen ved å endre bakgrunnen og bruke den tilfeldige bakgrunnsbyttemodusen hver time. Når du stiller inn en tidtaker for å endre bakgrunnen, vil datamaskinen automatisk endre bakgrunnen tilfeldig eller i rekkefølgen av bilder valgt av brukeren. I denne artikkelen vil Tips.BlogCafeIT veilede deg hvordan du planlegger en bakgrunnsendring på Windows 10.
Trinn 1:
I Windows 10-skrivebordsgrensesnittet, klikk på Windows-vindusikonet og velg Innstillinger eller bruk Windows + I-tastekombinasjonen for å åpne Innstillinger-vinduet.

Steg 2:
I Innstillinger-grensesnittet klikker vi på Personalisering- elementet .

Trinn 3:
Ved siden av personaliseringsgrensesnittet, i menyen til venstre , velg Bakgrunn for å endre bakgrunnen for din Windows 10-datamaskin.

Trinn 4:
Når du ser på grensesnittet til høyre, i Bakgrunnsdelen nedenfor, klikker du på rullegardinpilen og velger Lysbildefremvisning for å aktivere modusen for automatisk å endre bakgrunnen på datamaskinen din i henhold til de valgte bildene.

Trinn 5:
Når du er i lysbildefremvisningsmodus, vil vi se Endre bilde hver seksjon vises. Denne delen vil tillate brukere å stille inn tidspunktet for at datamaskinen automatisk skal endre bakgrunnen. Maksimal tid for å endre bakgrunn på Windows 10 er 1 dag og minimum er 1 minutt. Klikk på pilen for å velge tidspunktet du vil automatisk endre bakgrunnen.

Trinn 6:
I Bilde- delen vil brukeren velge mappen som inneholder bildet de vil endre bakgrunnen på Windows 10-datamaskinen når han klikker på Bla gjennom .

Så datamaskinens stil har blitt fullstendig endret, noe som gjør den mye mer unik og unik. Bakgrunnen vil automatisk endres i henhold til tiden vi har satt. Hvis du ikke vil bruke timer-modus for tapetskifte på din Windows 10-datamaskin, trenger vi bare å gå tilbake til bildemodus for bakgrunnsbildet, og du er ferdig.
Se følgende artikler for mer informasjon:
Ønsker deg suksess!