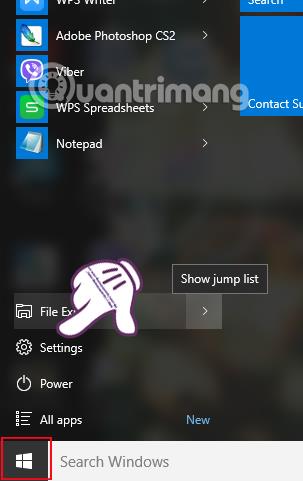Windows 10-versjonen gir brukerne mange nye og oppgraderte funksjoner sammenlignet med tidligere operativsystemer. Inkludert smartvarslingen på datamaskinen. Når det er noen varsling fra systemet eller applikasjonene installert på Windows 10, vil en liten varslingspopup vises på høyre side av grensesnittet, ledsaget av lyd. Derfra kan brukere vite og raskt oppdatere statusen til datamaskinen, samt programvare eller applikasjoner.
Noen mennesker trenger imidlertid bare å vise popup-varslingen, og vil ikke legge til lyd fordi det noen ganger vil distrahere dem fra arbeidet de gjør. Veldig enkelt! Vi kan deaktivere varsler helt på Windows 10-systemet, og til og med endre lyden om ønskelig når vi tilpasser innstillinger på datamaskinen.
1. Slå av Windows 10-varslingslyder via Innstillinger:
Vær oppmerksom på at når du gjør dette, vil alle lydvarsler og popup-vinduer for varsler bli deaktivert på Windows 10.
Trinn 1:
I grensesnittet på datamaskinen klikker du på Start-menyknappen og velger Innstillinger . Eller vi trykker på tastekombinasjonen Windows + I.

Steg 2:
Neste i Innstillinger-grensesnittet velger vi System .

Trinn 3:
I dette grensesnittet, i menylisten til venstre, klikker vi på Varsler og handlinger . Se deretter på grensesnittet til høyre, varslingsdelen vil være alle varslinger på Windows 10-systemet. Velg et alternativ for å deaktivere lyden, og bytt den deretter til Av- modus .

Trinn 4:
I det grensesnittet, bla ned til delen Vis varsler fra disse appene , velg applikasjonene du vil slå av varsler på Windows 10.

2. Endre varslingslyd på lydalternativer:
Med denne metoden kan vi fortsatt slå av eller endre varslingslyden, men du mottar fortsatt varsler via popup på skjermgrensesnittet.
Trinn 1:
På skjermgrensesnittet klikker du på høyttalerikonet og velger Lyder .

Steg 2:
I lydgrensesnittet, velg kategorien Lyder , og gå deretter ned til Lydskjema- delen og velg Windows-standard (modifisert) .
Merk , hvis du ikke finner Windows Standard (endret) delen i Sound Scheme, se ned på Program Events- delen og klikk på varslingslinjen .

Trinn 3:
Klikk deretter på boksen under Lyder og velg Ingen for å ikke bruke lyd for varsler, og klikk deretter OK for å lagre endringene.

Hvis vi vil endre varslingslyden , kan vi velge lydene i listen i Lyder-delen , klikk Test for å teste den valgte lyden og klikk OK for å lagre.

Så vi har deaktivert varslingslyder på Windows 10. Det er imidlertid best å justere varslingslyden gjennom Lydalternativer. Du kan slå av eller velge lyden uten å forsvinne varslingspopup-vinduet som når du er ferdig med systeminnstillingene.
Se følgende artikler for mer informasjon:
- 7 måter og tilpasninger i artikkelen vil hjelpe din Windows 10 "så fort som vinden"
Ønsker deg suksess!