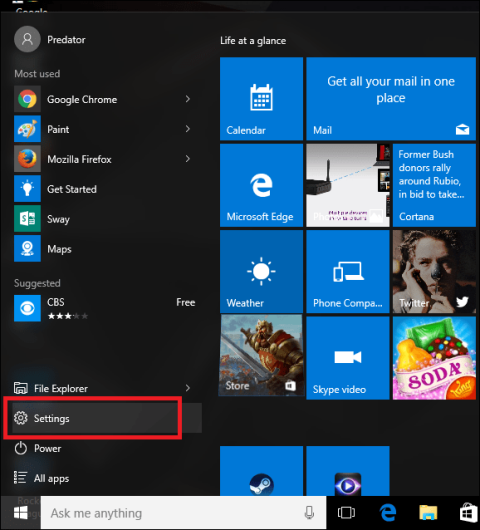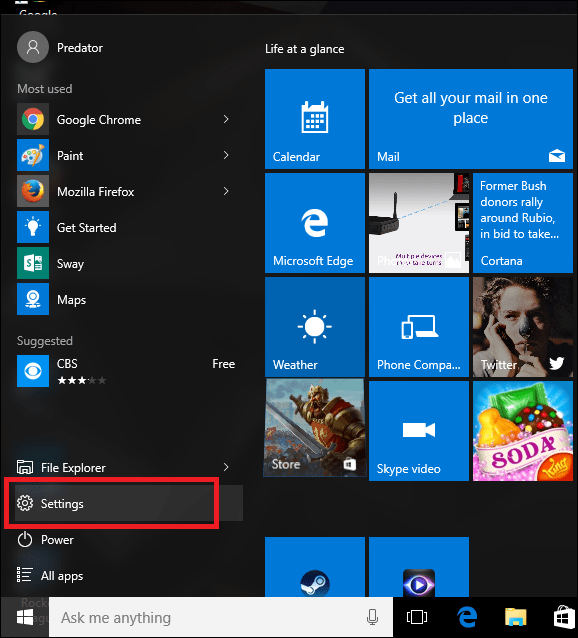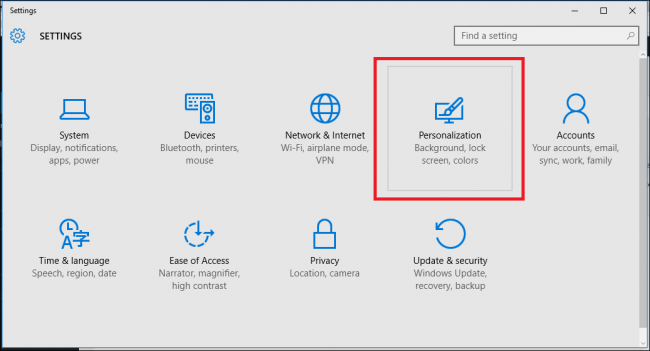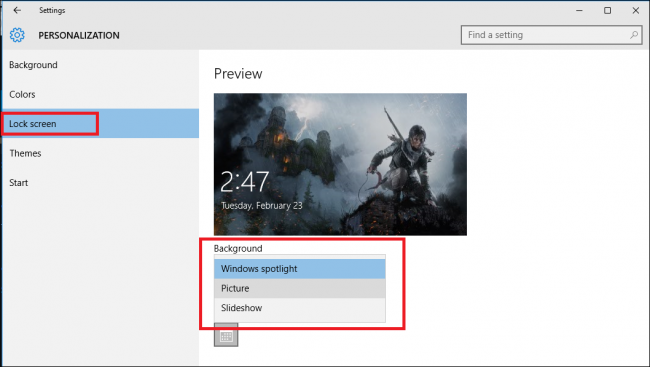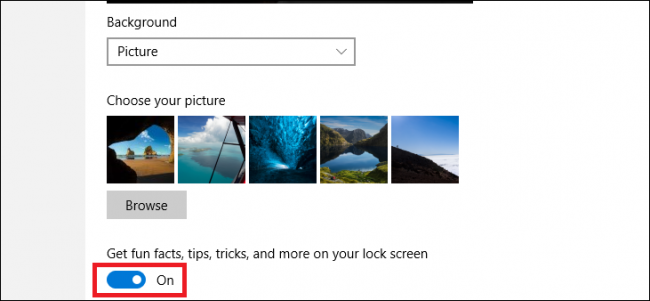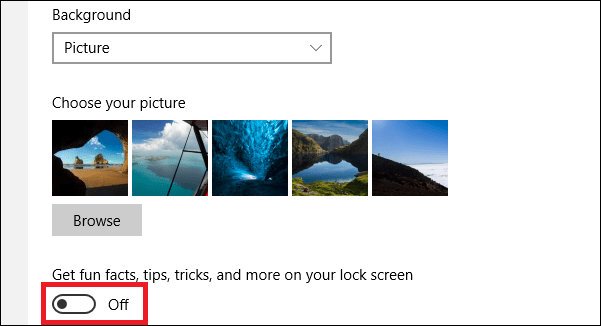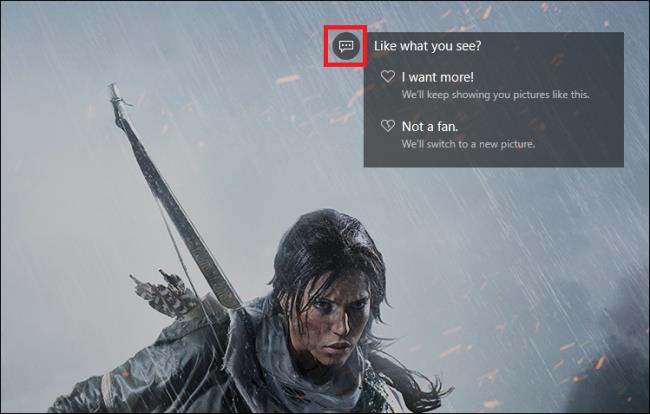Hvis du bruker Windows 10, ser du ofte en annonse på innloggingsskjermen hver gang du starter Windows 10-datamaskinen. Årsaken er fordi disse annonsene fungerer på Windows Spotlight integrert på personaliseringsinnstillinger. Heldigvis kan du slå av disse annonsene.
For å fjerne irriterende annonser på Windows 10-låseskjermen, klikk først på Start-menyen og åpne deretter Innstillinger- applikasjonen .
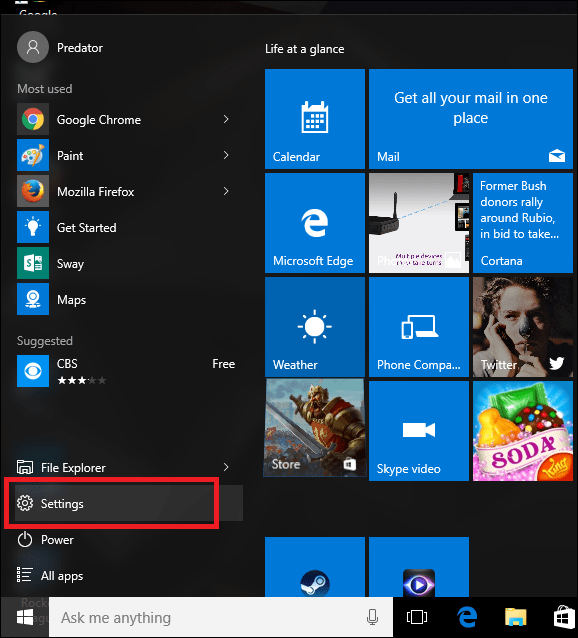
Slå av alle annonser som vises på låseskjermen i Windows 10
I Innstillinger-grensesnittet velger du Personalization Setting og deretter Låseskjerm-fanen.
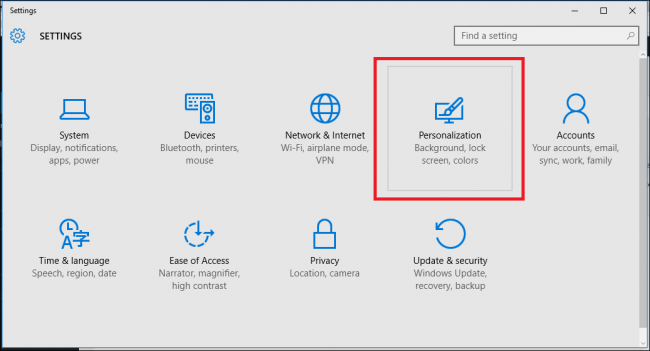
Deretter finner du alternativet Windows Spotlight og klikker på det alternativet (eller du kan også velge alternativet Bilde eller lysbildefremvisning , avhengig av dine preferanser) slik at Microsoft automatisk slår av annonser på påloggingsskjermen når de ikke er i bruk, med din tillatelse.
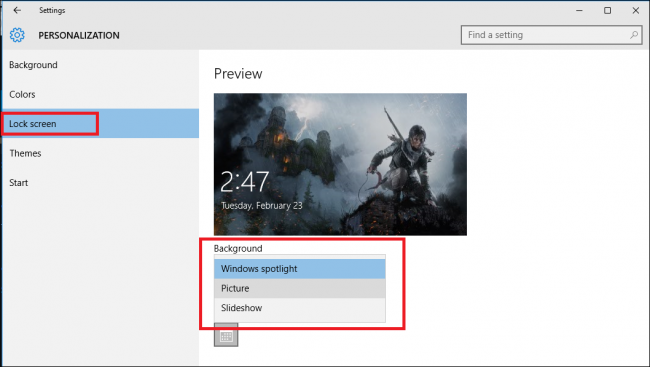
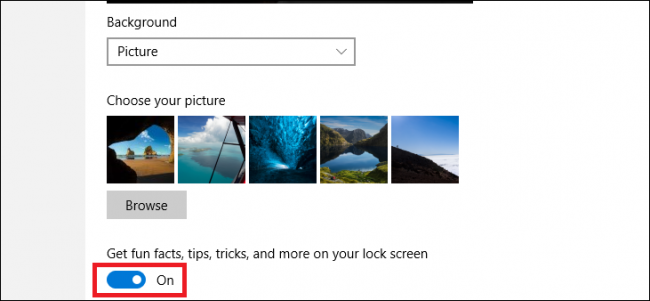
Etter at du har valgt den nye stilen på påloggingsskjermen, slår du av alternativet Få morsomme fakta, tips, triks og mer på låseskjermen ved å skyve glidebryteren til venstre.
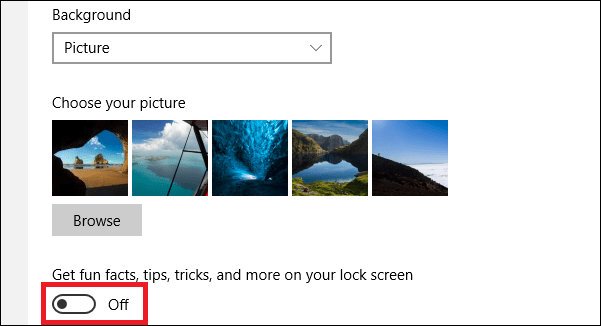
Fra nå av vil du ikke lenger se annonser vises på skjermen hver gang du logger på.
Tips:
Hvis du ikke føler deg irritert eller irritert når annonser vises, og du vil se om annonseinnholdet samsvarer med dine interesser eller ikke, kan du varsle Microsoft ved å klikke på ikonet øverst til høyre på låseskjermen.
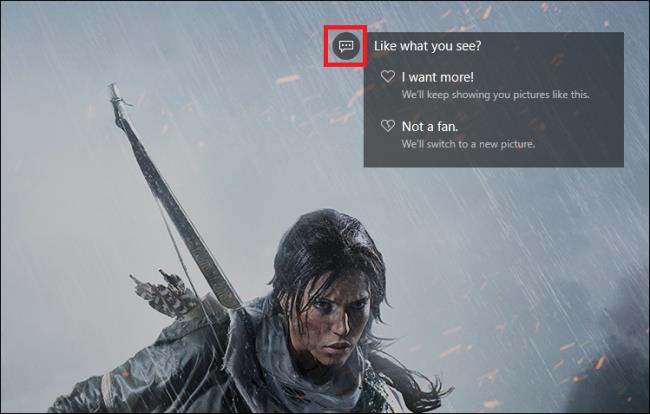
På dette tidspunktet vil en rullegardinmeny vises på skjermen. I denne menyen kan du velge alternativet Jeg vil ha mer eller Ikke fan .
Microsoft vil gi deg mer innhold relatert til en bestemt annonse. Neste gang du logger på vil det endres til andre bilder eller forhindre at lignende innhold vises i fremtiden.
Se flere artikler nedenfor:
Lykke til!