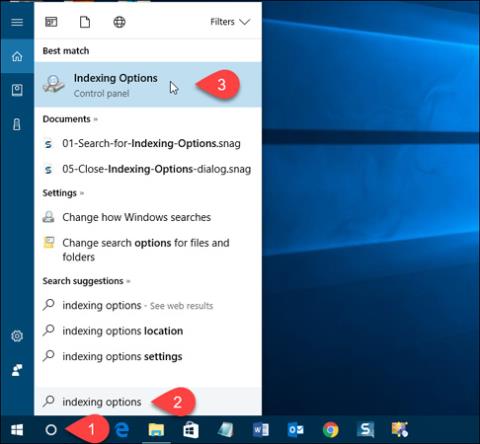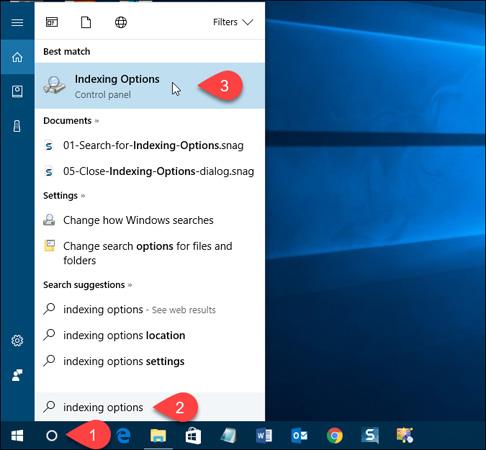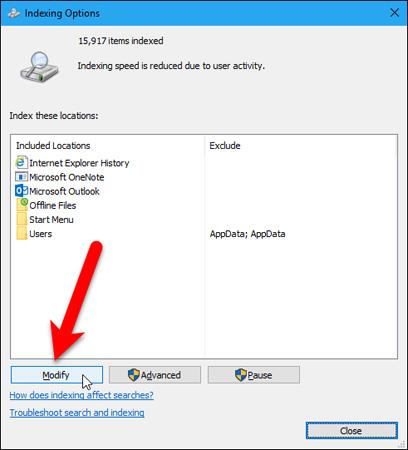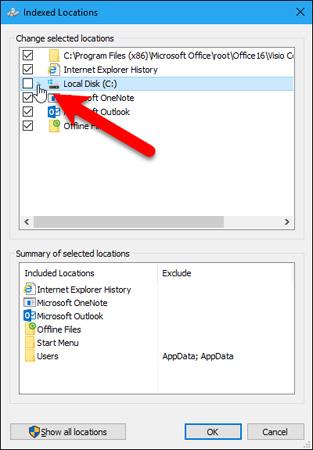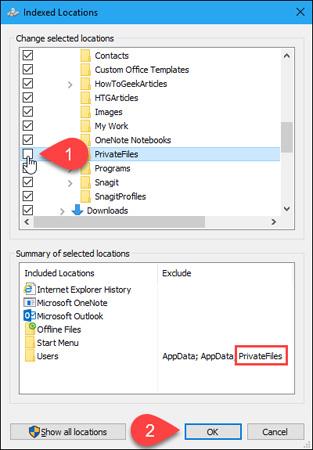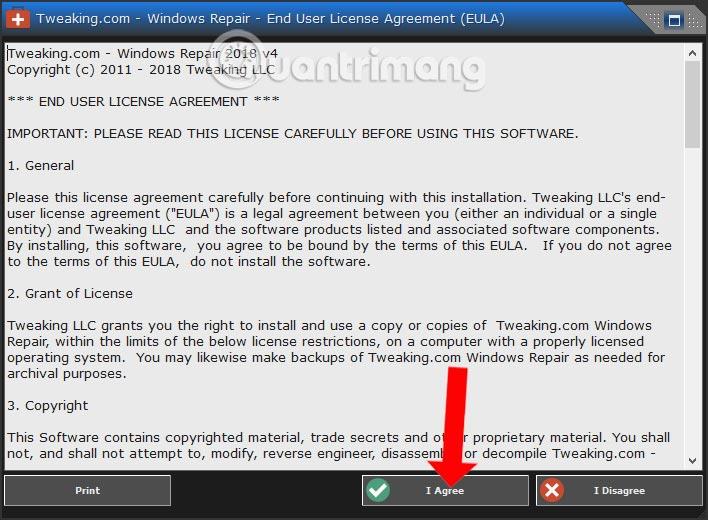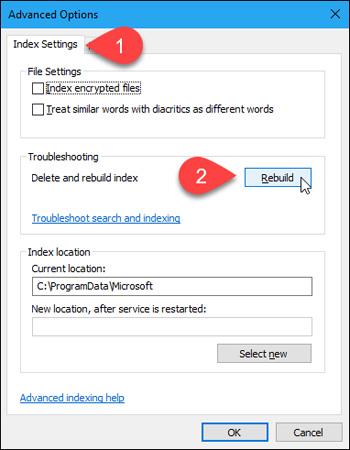I Windows 10 kan Cortana-boksen eller Windows Search-delen hjelpe deg med å søke i alle filene og mappene på datamaskinen. Men hvis du ikke vil at andre skal se bestemte filer eller mapper, kan du skjule dem i Windows-søkeresultatene. La oss se hvordan du skjuler en mappe slik at den ikke vises i søkeresultatene til File Explorer, Cortana eller Søk-delen på oppgavelinjen!
Skjul filer og mapper fra søkeresultater i Windows 10
For å komme i gang, klikk på Cortana- eller Søk- ikonet på oppgavelinjen og skriv inn indekseringsalternativer . Klikk deretter på Indekseringsalternativer i resultatene som vises.
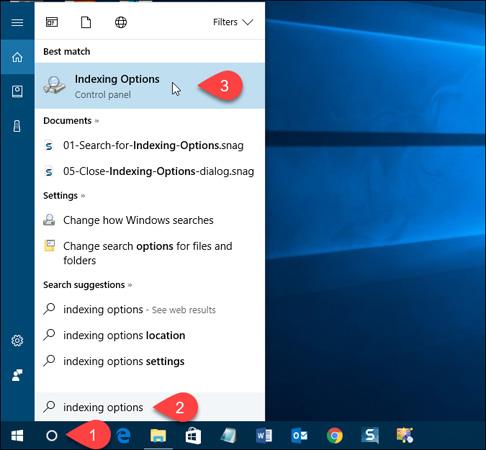
Endre inkluderte steder
Inkluderte steder er oppført i dialogboksen Indekseringsalternativer. For å skjule disse filene og mappene, klikk på Endre.
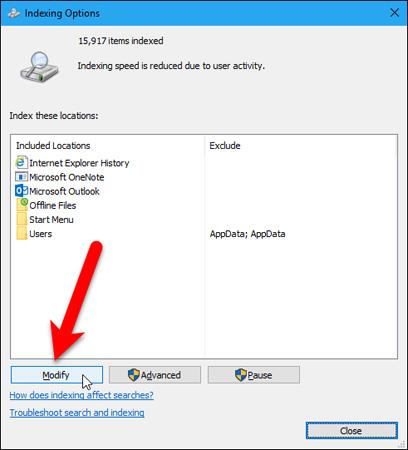
Alle mapper som vises i søket, er merket i boksen Endre valgte steder i dialogboksen Indekserte steder.
For å søke etter mappen du vil skjule, klikk på pilen ved siden av Lokal disk (C:) eller en annen harddisk.
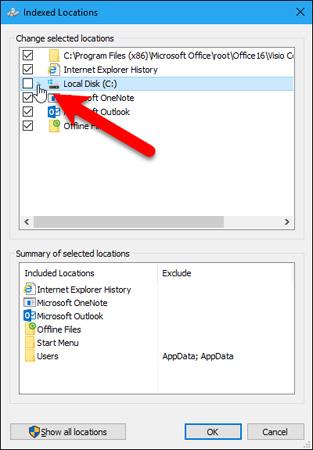
I mappetreet, naviger til mappen du vil skjule og fjern merket i boksen ved siden av den mappen.
Merk: Du kan bare skjule filer ved å velge bort mappen som inneholder den filen. Så hvis du vil skjule en bestemt fil i en mappe som inneholder mange andre filer, flytter du den filen til en ny mappe. Eller du kan også opprette en mappe som inneholder alle filene som må skjules.
Mappen du velger bort vil bli lagt til i brukermappene i delen Sammendrag av valgte steder.
Klikk OK.
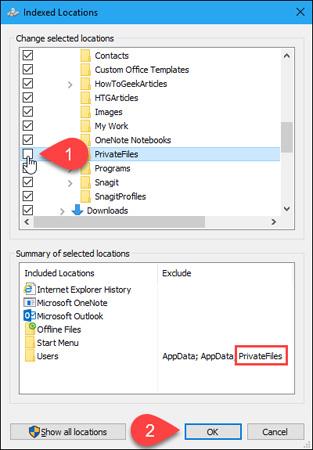
Bygg indeksen på nytt
Nå må vi gjenoppbygge indeksene for å ekskludere de valgte mappene.
Gå tilbake til dialogboksen Indekseringsalternativer og klikk på Avansert.
Merk: Mappen du valgte å skjule er oppført i Ekskluder- kolonnen i dialogboksen Indekseringsalternativer.
Du trenger administratorrettigheter for å få tilgang til avanserte indekseringsalternativer. Så oppdater kontopassordet ditt om nødvendig.
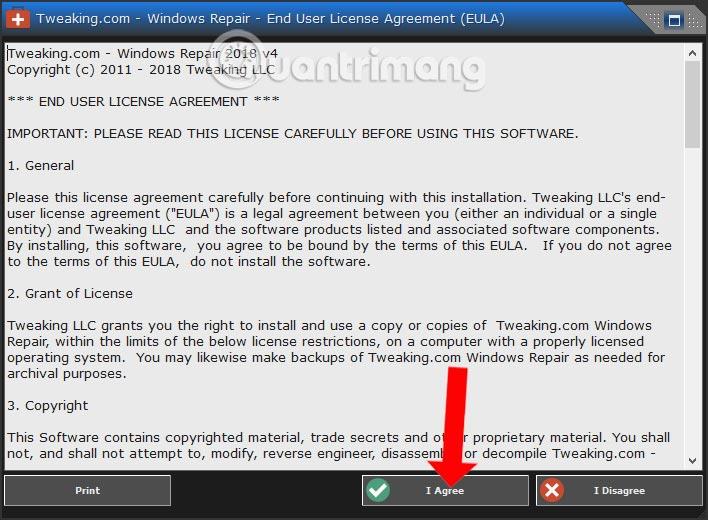
I vinduet Indekseringsalternativer klikker du på Gjenoppbygg i delen Feilsøking.
Merk at gjenoppbygging av indeksen også kan fikse problemer med Windows-søk.
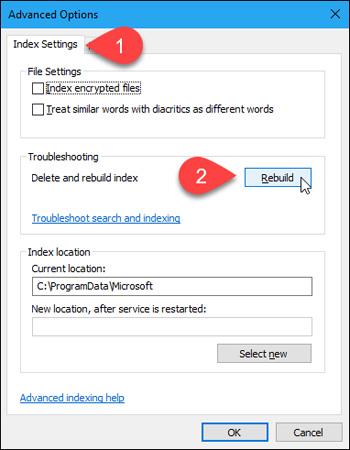
En dialogboks vises som sier at gjenoppbyggingen av indeksen kan ta lang tid å fullføre, klikk OK.
Lukk vinduet for indekseringsalternativer og vent til gjenoppbyggingsprosessen for indeksen er fullført. På det tidspunktet vil mappene og filene du velger å skjule helt forsvinne fra Windows-søkeresultatene.
Lykke til!
Du kan se mer: