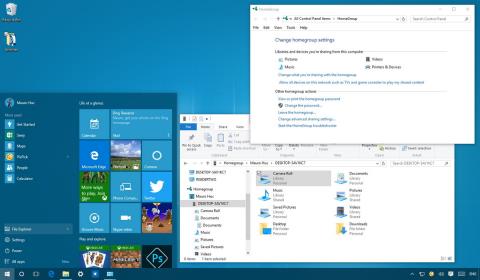HomeGroup-funksjonen er en flott funksjon på Windows-operativsystemet. Denne funksjonen hjelper brukere med å dele filer og skrivere med flere datamaskiner som kjører Windows 10-operativsystemet ekstremt raskt og enkelt. I artikkelen nedenfor vil Tips.BlogCafeIT veilede deg hvordan du oppretter og administrerer en hjemmegruppe på Windows 10-operativsystemet.

1. Før start
For å sikre at alle innstillingene dine er riktige, slå av alle andre datamaskiner som er koblet til nettverket (nettverkssystem), og la bare datamaskinen din opprette en ny hjemmegruppe.
1. Trykk på Windows + X -tastekombinasjonen for å åpne Power User Menu, og klikk deretter på Nettverkstilkoblinger .
2. Høyreklikk på nettverksadapteren (nettverkskortet) du bruker til å koble til Internett, og velg Egenskaper .
3. Kontroller at du har valgt alternativet Internet Protocol Version 6 (TCP/IPv6) .

4. Klikk OK.
2. Instruksjoner for hvordan du oppretter en hjemmegruppe på Windows 10
1. Åpne Start-menyen, skriv inn nøkkelordet Hjemmegruppe i søkeboksen og trykk Enter.
2. Klikk på Opprett en hjemmegruppe på skjermen der hjemmegruppevinduet vises .

3. Klikk på Neste.
4 Velg filen eller mappen du vil dele. Som standard setter Windows Bilder, videoer, musikk, skrivere og enheter til Delt. Dokumenter-mappen er imidlertid satt til Ikke delt-modus.

5. Etter å ha valgt innholdet du vil dele, klikker du på Neste.
6. Følg instruksjonene på skjermen. Du vil motta et varsel som inneholder hjemmegruppepassordet. Dette passordet lar deg gi andre datamaskiner tilgang til filer på datamaskinen din.
Du kan notere dette passordet på papir eller klikke på koblingen Skriv ut passord og instruksjoner.

7. Klikk til slutt på Fullfør for å fullføre prosessen.
3. Endre innholdet som deles på Hjemmegruppe
Hvis du vil endre innholdet du deler til en annen datamaskin, følger du trinnene nedenfor:
1. På Hjemmegruppe-grensesnittet klikker du på Endre det du deler med hjemmegruppen.

2. Kontroller at du har valgt riktig Delt eller Ikke delt alternativ i hver mappe.
3. Klikk Neste .
4. Klikk på Fullfør for å fullføre prosessen.

4. Hvordan endre strømmediealternativer på hjemmegruppe
HomeGroup lar deg også kontrollere hvilke medieenheter som TV-er, Xbox One, Xbox 360 og PlayStation som kan få tilgang til eller streame delt innhold på datamaskinen din.
På innstillingssiden for hjemmegruppe på kontrollpanelet klikker du på koblingen Tillat alle enheter på dette nettverket, for eksempel TV-er og spillkonsoller, å spille av mitt delte innhold.
Her velger du navnet på mediebiblioteket, som standard bruker Windows 10 e-postadressen din.
Klikk deretter Velg standardinnstillinger for å endre noen innstillingsalternativer, for eksempel stjernerangering og innstillinger for foreldrekontroll som lar deg strømme til en annen medieenhet.
Du kan også endre nettverket som lar deg strømme delt innhold ved å bruke rullegardinmenyen Vis enheter på .
I tillegg kan du konfigurere blokkering eller tillate hver enhet individuelt ved å klikke på Tillat alle- eller Blokker alle-knappen.

Merk at innholdet du deler må være tilgjengelig på enheten du deler det med, og at enheten alltid må være på, ikke i hvilemodus. Hvis du vil endre strøminnstillingen, klikker du på Velg strømalternativer.
5. Instruksjoner for endring av hjemmegruppepassord
Hvis du av en eller annen grunn ønsker å endre hjemmegruppepassordet, gir Windows deg en rekke alternativer for å endre det. Her er trinnene:
1. Klikk på koblingen Endre passordet .

2. Kontroller at datamaskinene på hjemmegruppen fungerer.
3. Klikk på Endre passordet .

4. Legg merke til det nye passordet, og klikk deretter på Neste.
5. Klikk på Fullfør .

6. Etter å ha mottatt passordet for å koble til hjemmegruppedatamaskiner på kontrollpanelet, klikker du på Skriv inn nytt passord.

7. Skriv inn et nytt passord og klikk deretter på Neste .

8. Klikk på Fullfør for å fullføre prosessen.
6. Hvordan legge til en datamaskin på Hjemmegruppe
For å bli med (legge til) en datamaskin på hjemmegruppe, følg trinnene nedenfor:
1. Åpne Start-menyen, skriv inn nøkkelordet Hjemmegruppe i søkeboksen og trykk Enter.
2. Klikk på Bli med nå-knappen .

Merk: Hvis du ikke ser John nå-knappen, må noe ha gått galt. Sørg for at du er koblet til nettverket og start datamaskinen på nytt.
3. Klikk Neste .
4. Velg innholdet du vil dele på nettverket ved å velge alternativene i rullegardinmenyen i hver mappe og deretter klikke Neste.
5. Skriv inn hjemmegruppepassordet og klikk på Neste .

Merk:
Hvis du logger på Microsoft-kontoen din på en annen datamaskin, vil du ikke se forespørselen om å skrive inn passordet ditt.
6. Klikk Fullfør for å fullføre prosessen.
7. Legg til en mappe til hjemmegruppebiblioteket for å dele
1. Trykk på Windows + E-tastkombinasjonen for å åpne Filutforsker.
2. I listen i venstre rute utvider du mappen Hjemmegruppe.
3. Høyreklikk på Dokumenter.
4. Klikk på Egenskaper .

5. Klikk på Legg til.

6. Velg mappen du vil dele og klikk på Inkluder mappe .
7. Klikk på Bruk .
8. Klikk OK.
8. Legg til en ny mappe til hjemmegruppe via Windows Network Share
1. Høyreklikk på mappen du vil dele.
2. Velg Del med og klikk deretter Hjemmegruppe (vis) .

Du kan få tilgang til den nye delte mappen ved å:
1. Bruk Windows + E- tastkombinasjonen for å åpne Filutforsker.
2. Klikk på Nettverk i venstre rute.
3. Dobbeltklikk på datamaskinnavnet som deler innholdet og finn mappeplasseringen.

Som standard er alle hjemmegruppemapper som deles på nettverket satt til skrivebeskyttede tillatelser. Men hvis du bruker den samme Microsoft-kontoen for å få tilgang til delt innhold på en annen datamaskin, vil du ha lese- og skrivetillatelser.
Følg trinnene nedenfor:
1. Høyreklikk på mappen du vil dele.
2. Velg Del med og klikk deretter Hjemmegruppe (vis og rediger).

9. Slett HomeGroup på Windows 10 PC
For å slette hjemmegruppe på Windows 10-datamaskin, følg trinnene nedenfor:
1. På hjemmegruppegrensesnittet klikker du på koblingen Forlat hjemmegruppen .
2. Klikk Gå ut av hjemmegruppen .

3. Klikk Fullfør for å fullføre.
10. Hva skal jeg gjøre hvis Hjemmegruppe ikke fungerer som den skal?
Hvis HomeGroup har en feil, må du først sjekke om datamaskinen er koblet til nettverket eller ikke.
Du kan sjekke ved å gå til Innstillinger => Nettverk og Internett t. Sjekk Wifi eller Ethernet (avhengig av tilkoblingen din).

Vanligvis kan omstart eller forsøk på å opprette eller bli med datamaskinen til hjemmegruppen igjen løse dette problemet.
I tillegg kan du deaktivere brannmuren på datamaskinen. Hvis du har slått på brannmuren, går du til Kontrollpanel\Alle kontrollpanelelementer\Windows-brannmur\Tilpass innstillinger, og deretter slår du av brannmuren og du er ferdig.

Noen ganger kan årsaken til problemet være HomeGroup-innstillingene. På Windows 10, gå til Innstillinger => Tid og språk og juster tiden om nødvendig.

Hvis det er 2 datamaskiner på nettverket med samme navn, må du endre navnet på én datamaskin i hjemmegruppen.
Sørg for at alternativene Nettverksoppdaging, Fil- og skriverdeling og Hjemmegruppetilkoblinger er aktivert på det private nettverket.
Den enkle måten er å gå til Kontrollpanel\Alle kontrollpanelelementer\Nettverks- og delingssenter\Avanserte delingsinnstillinger og deretter aktivere disse alternativene.

Hvis du fortsatt ikke kan opprette eller koble en datamaskin til en hjemmegruppe, gir Microsoft deg også et verktøy for å fikse grunnleggende feil.
På Windows 10, gå til Kontrollpanel\Alle kontrollpanelelementer\Hjemmegruppe, klikk deretter på Start feilsøkingslenken for hjemmegruppe og følg trinnene på skjermen for å fikse problemet.

Se flere artikler nedenfor:
Lykke til!