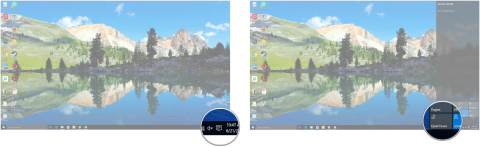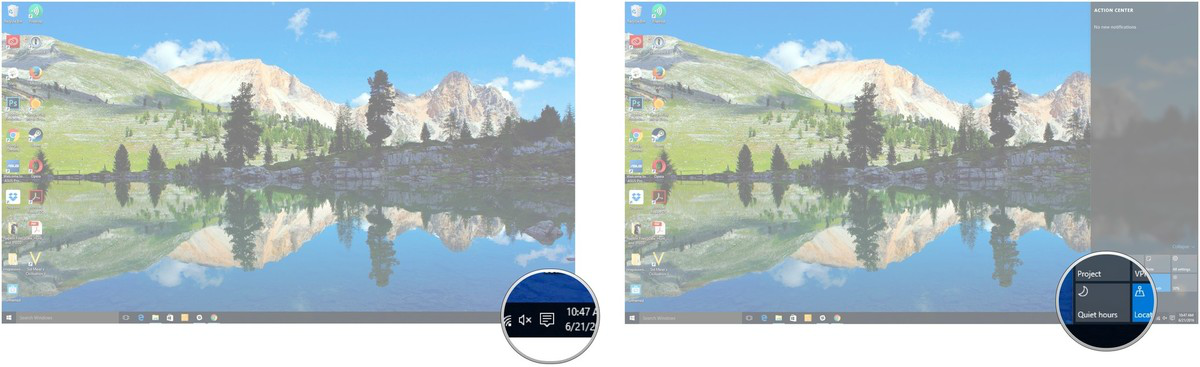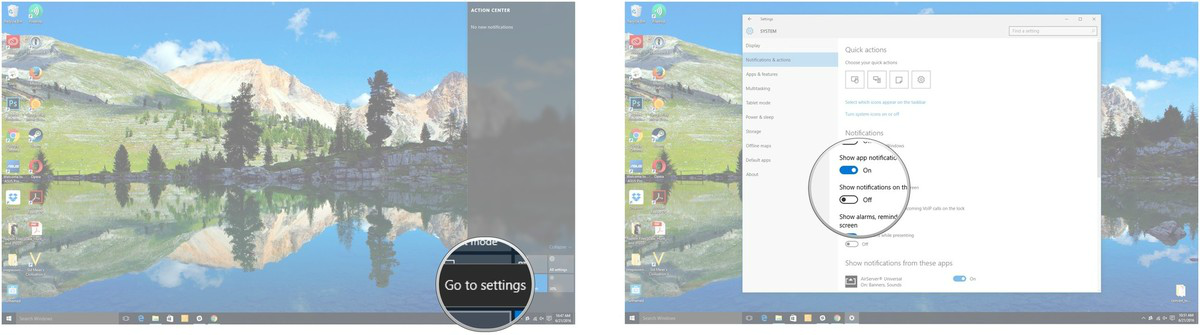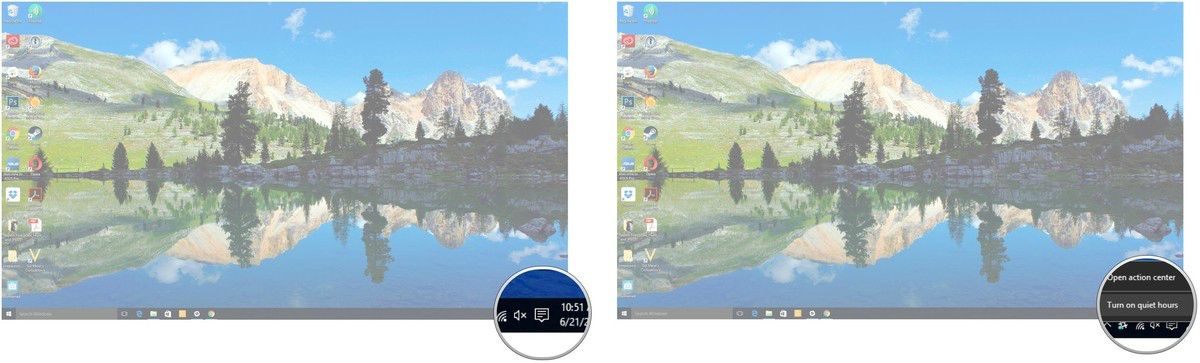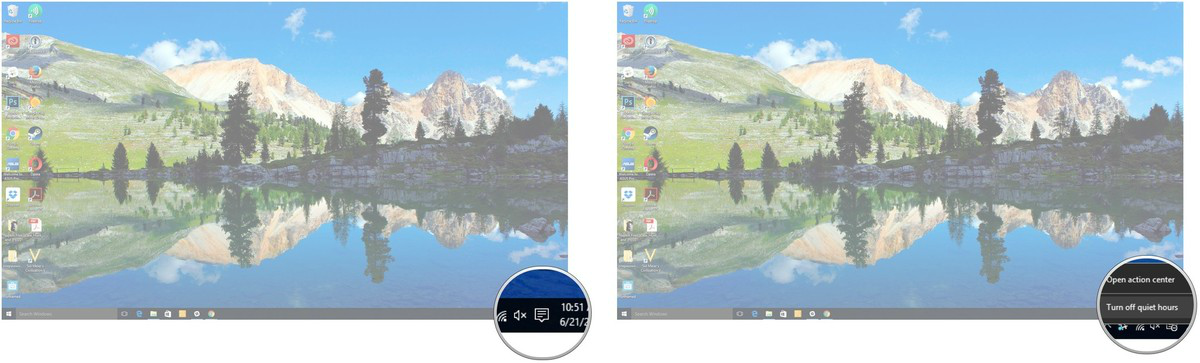Hvis du har vondt i hodet fordi popup-vinduer for varsler vises i hjørnet av skjermen, spesielt mens du konsentrerer deg om jobben, vil disse varslene få deg til å føle deg ukomfortabel og irriterende.
Da kan du be om støtte fra Quiet Hours. Quiet Hours er en ny funksjon integrert i Windows 10. Denne funksjonen lar Windows-varsler slås av og på igjen på et forhåndsbestemt tidspunkt.
I artikkelen nedenfor vil Tips.BlogCafeIT veilede deg hvordan du aktiverer, deaktiverer og konfigurerer stille timer på Windows 10.
1. Hvordan konfigurere stille timer på Windows 10?
For å konfigurere stille timer på Windows 10, følg trinnene nedenfor:
1. Klikk på Handlingssenter- knappen på oppgavelinjen.
2. Høyreklikk Stille timer .
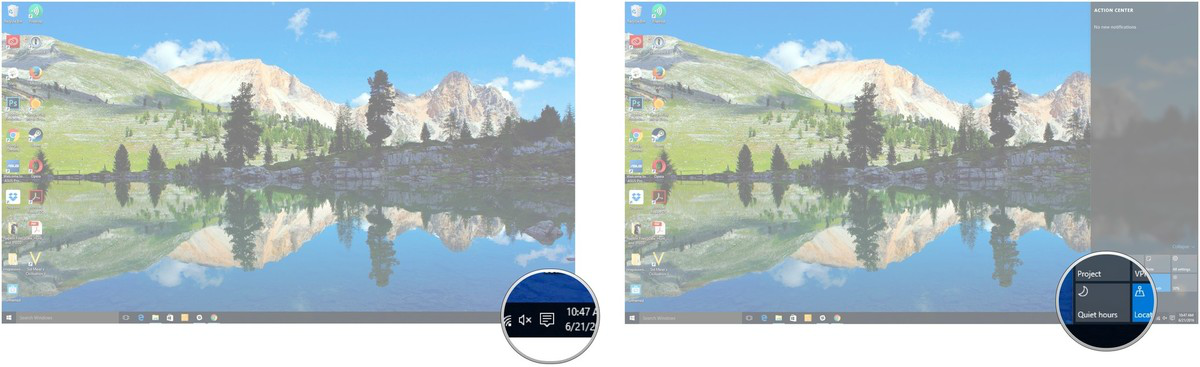
3. Klikk Gå til Innstillinger .
4. I Innstillinger-vinduet klikker du på knappen under et hvilket som helst alternativ du vil aktivere eller deaktivere.
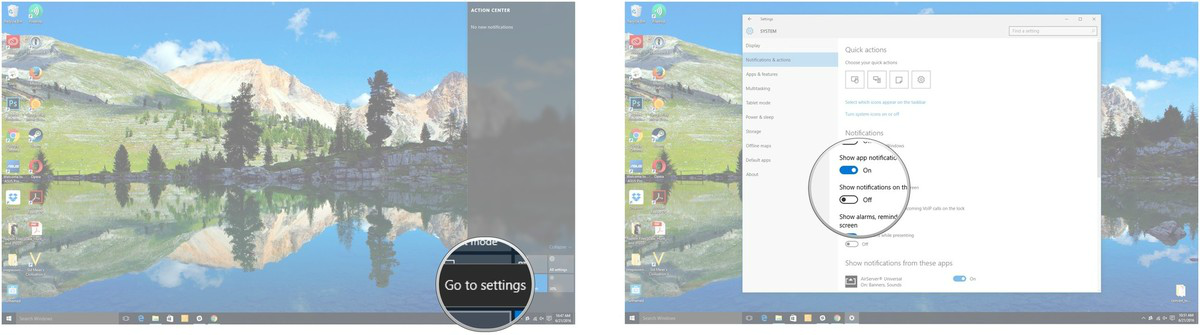
I tillegg kan du klikke på veksleknappen ved siden av hver applikasjon for å aktivere eller deaktivere varsler.
2. Hvordan aktivere stille timer-modus?
For å aktivere stille timer-modus, følg trinnene nedenfor:
1. Høyreklikk på Handlingssenter- knappen på oppgavelinjen.
2. Klikk Slå på stille timer og du er ferdig.
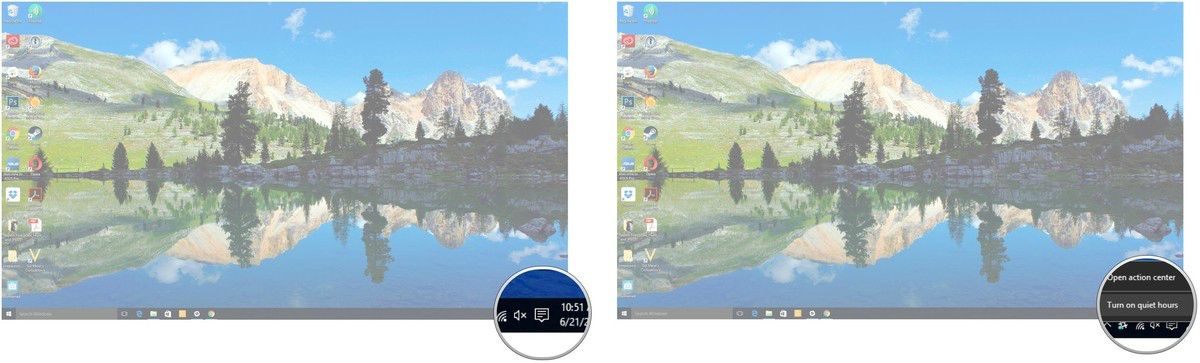
3. Hvordan deaktiverer stille timer-modus?
Følg trinnene nedenfor for å deaktivere Stille timer-modus:
1. Høyreklikk på Handlingssenter -knappen på oppgavelinjen.
2. Klikk på Slå av stille timer og du er ferdig.
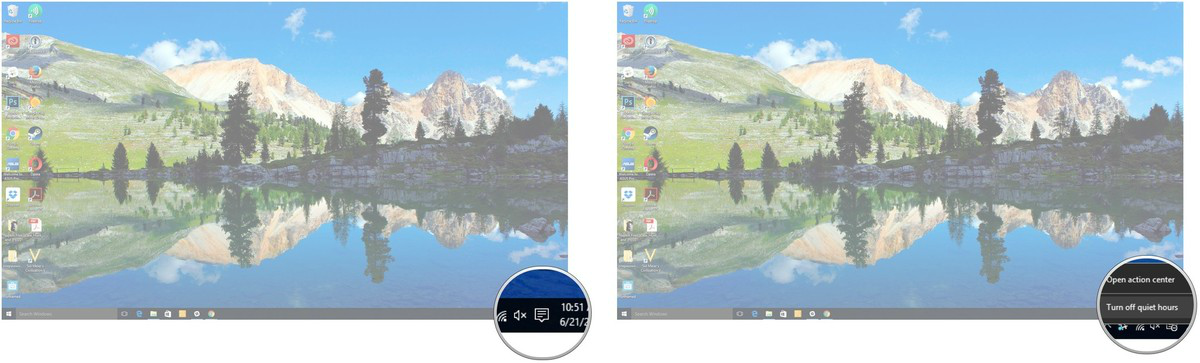
Se flere artikler nedenfor:
Lykke til!